저도 너무 리뷰나 분석에 관련된 글을 쓰다 보니 조금 정신적으로 지치는 느낌이 들더라고요. 그래서 당분간은 그냥 가볍게 쓸수 있으면서도 구독자분들에게 유용할만한 컨텐츠도 많이 병행하고자 합니다.
그런 의미에서 노트북을 다룰 때 항상 접하게 되는 윈도우10과 관련된 여러 유용한 팁들을 공유해보는 시간을 가져볼까 합니다. 제가 알고 있는 팁들을 모아보니 나름 양이 많아져서 2편으로 나눠서 작성하도록 하겠습니다.

1. 모든 창 최소화 / 최대화
– 윈도우 버튼 + D / 창 드래그해서 흔들기– 윈도우 버튼 + 쉼표
이건 많은 분들이 알고 있을 것이라고 생각해요. 몰컴(?!)을 하시는 분들이 Alt + Tab과 더불어서 가장 유용하게 사용하시는 단축키 중 하나죠. 대부분의 상황에서는 윈도우 상단부를 마우스로 드래그해서 흔드는 방식은 잘 사용하지 않겠지만, 키보드 입력이 없는 윈도우 태블릿에서는 은근 유용하게 활용할 수 있습니다.
그리고 흔히 사용하지는 않지만 윈도우 버튼 + 쉼표를 누르면 일시적으로 모든 창을 최소화시킬 수 있습니다. (해당 단축키에서 손을 떼면 다시 창들이 원래대로 돌아와요)
2. 창 전환 / 데스크톱 전환
– Alt + Tab / 윈도우 버튼 + Tab
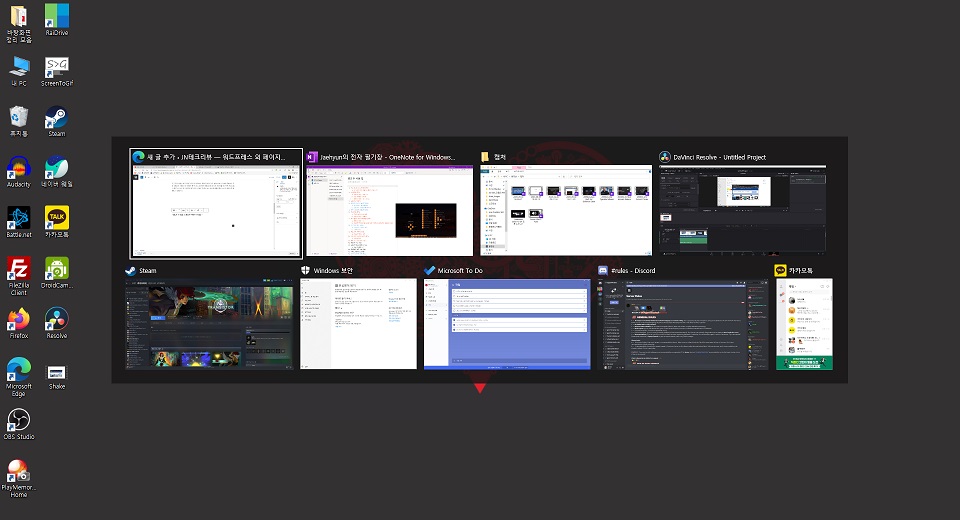
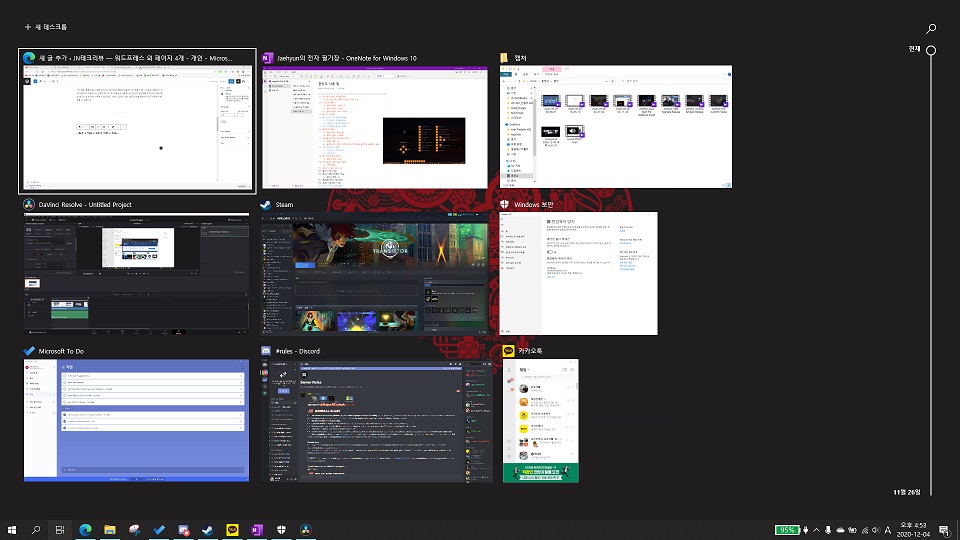
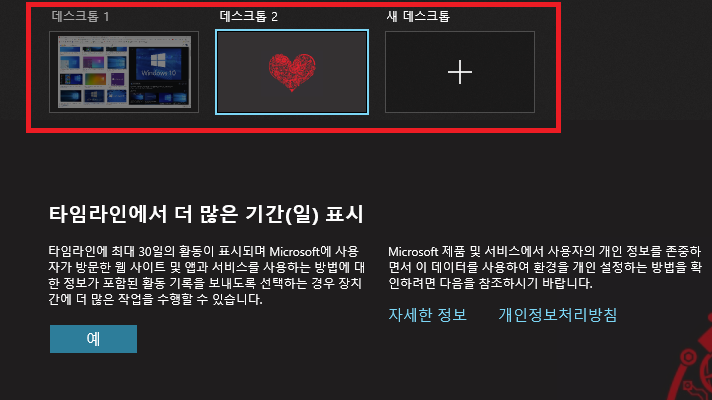
이것 역시 어지간한 분들도 알고 있는 단축키겠죠. 특히 일반적으로 “알탭”이라고 부르는 Alt + Tab은 윈도우를 다루면서 가장 먼저 익히게 되는 단축키가 아닐까 싶습니다. 그런데 의외로 윈도우 버튼 + Tab 기능은 모르는 분들이 많더라고요.
이 상태에서는 좌측 상단에 보이는 “새 데스크톱” 버튼을 누르면 완전히 윈도우 계정을 전환하지 않아도 완전히 새로운 데스크톱 작업 공간을 만들어낼 수 있습니다. 저는 보통 업무용 데스크톱하고 여가용 데스크톱하고 따로 분리해서 사용하는 편이에요. 아예 이렇게 작업 공간을 분리하는 것만으로도 집중력이 향상되는 느낌적인 느낌 때문?
참고로 멀티 데스크탑을 사용할 때에는 윈도우 버튼 + Ctrl + 좌/우 방향키로 데스크탑 간의 빠른 전환이 가능합니다.
3. 창 / 탭 닫기
– Alt + F4 / Ctrl + F4
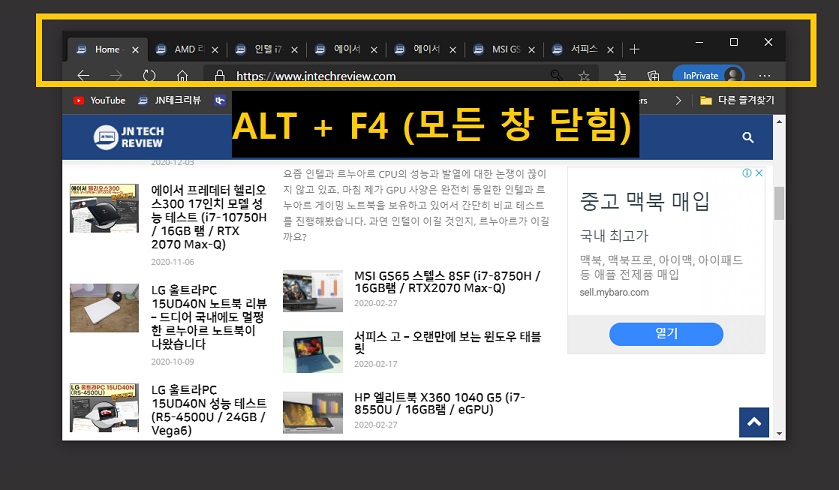
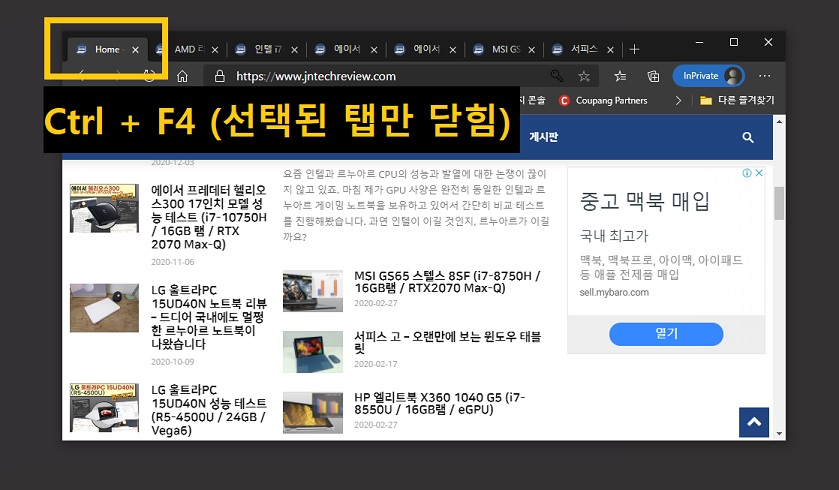
이것 역시 대부분 알고 계시겠죠. 그런데 의외로 Ctrl + F4 기능은 모르시는 분들이 많은거 같긴 하더라고요. 어쩌다 보니 초반 3개의 팁들은 모두 몰컴 할때 필수 스킬들이네요?!
4. 화면 분할
– 윈도우 버튼 + 방향키
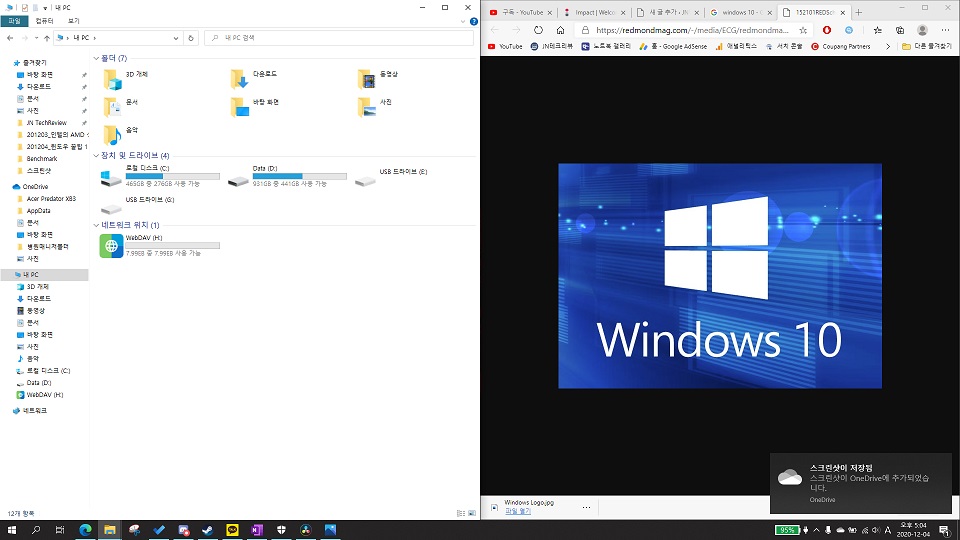
듀얼 모니터가 아니더라도 2개의 창을 좌우에 나란히 놓고 작업하고 싶은 상황이 많죠. 그럴 때에는 윈도우 버튼 + 방향키 좌/우를 눌러주시면 됩니다. 그러면 자동으로 화면이 딱 절반으로 분할되는 것을 보실 수 있습니다.
참고로 윈도우 버튼 + 방향키 상/하를 누르시면 선택한 창이 최대화, 소형화 되기도 합니다.
5. 간편하게 스크린샷 파일 만들기
– 윈도우 버튼 + Shift + S– 윈도우 버튼 + Prt Sc / 윈도우 버튼 + Alt + Prt Sc
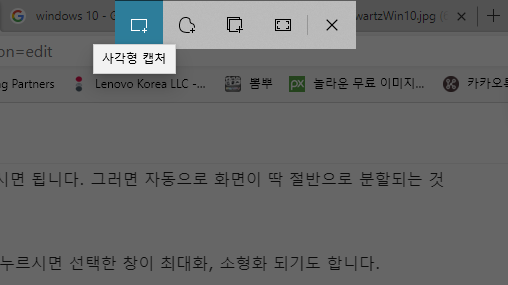
아직도 많은 분들이 화면을 캡처할 때 Prt Sc 버튼을 누른 후 그림판에 가서 붙이기로 저장하시더라고요. 조금 더 익숙하신 분들은 윈도우에서 제공되는 캡처 도구를 사용하시는 경우도 많고요. 그런데 이 캡처 도구도 빠르게 호출하는 단축키가 있다는 사실은 알고 계셨나요? 윈도우 버튼 + Shift + S 단축키 조합을 누르면 바로 원하는 화면을 지정해서 이미지 파일로 저장할 수 있습니다.
그런데 가끔은 영역 지정 과정도 귀찮고 그냥 화면 전체를 다 캡처하고 싶을 때도 있겠죠. 그럴 때에는 윈도우 버튼 + Prt Sc 버튼을 누르면 됩니다. 저장된 이미지는 png 형식으로 “내PC\사진\스크린샷” 폴더에 저장됩니다.
추가로 현재 선택하고 있는 창만 캡처하려면 윈도우 버튼 + Alt + Prt Sc 을 사용하시면 됩니다. 그런데 특이하게도 이 기능을 사용하면 이미지 파일이 “내PC\동영상\캡처” 폴더에 저장되니 위치를 잘 찾아가시기 바랍니다.
6. 특수 문자
– 한글 자음 + 한자 / 윈도우 버튼 + 마침표
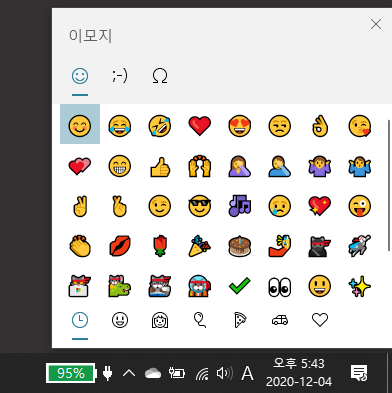
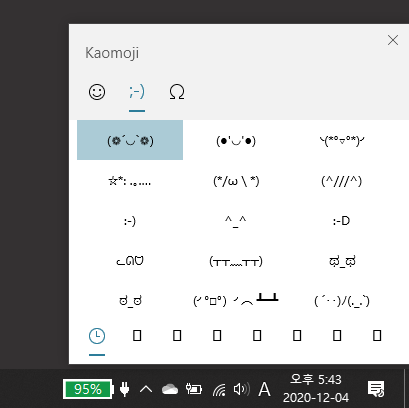
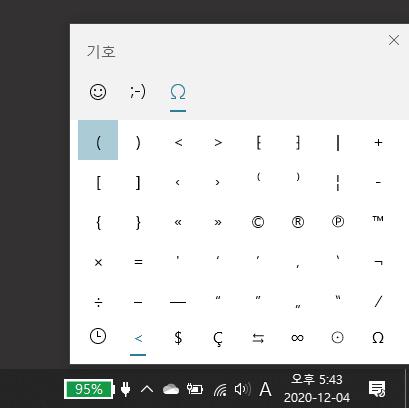
저도 최근까지 특수문자를 사용할 때에는 “ㄹ + 한자” 버튼을 사용했습니다. 그런데 어디선가 “아재들은 모르는 특수문자 단축키”라는 트위터 포스트를 보고 알게 된 기능이죠. (빼박 아재)
기본적인 특수문자 외에도 간단한 이모지도 사용할 수 있습니다. 텍스트 기반 이모지는 조금 트렌드에 맞지 않는 느낌이긴 하네요.
7. 복사/붙이기 과거 기록 확인
– 윈도우 버튼 + V

대부분 복사/붙이기 (Ctrl + C / V) 기능을 알고 계실테니 넘어가도록 하죠. 그런데 가끔 실수로 Ctrl + C를 남발하다가 이전에 복사해둔 중요한 내용이 날아간 경험이 대부분 있을 거라고 생각합니다. 그럴 때에는 윈도우 버튼 + V를 누르시면 이전에 복사했던 기록돌을 모두 확인할 수 있습니다.
참고로 여기에서 클라우드 클립보드 기능을 활성화시키면 동일한 마이크로소프트 계정으로 로그인된 다른 PC끼리 복사/붙이기 한 내용을 공유할 수 있습니다. (예 : PC1에서 복사한 내용을 PC2에서 윈도우 + V 기능을 활용해서 붙이기 할 수 있음)
8. 태스크바 단축키
– 윈도우 버튼 + 숫자
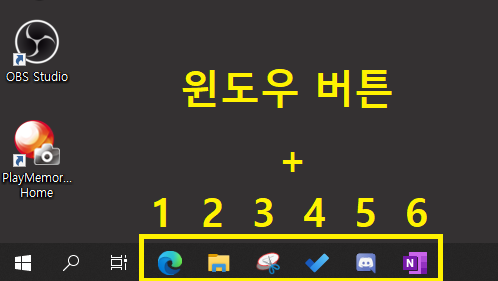
작업 표시줄 하단을 보시면 사용자가 고정을 해뒀거나 현재 실행 중인 프로그램들 아이콘이 떠있을거에요. 왼쪽부터 순서대로 윈도우 버튼 + 각 아이콘에 해당하는 숫자를 누르면 그 아이콘을 클릭한 것과 동일한 효과가 납니다. 스타크래프트의 부대 지정과 같은 느낌으로 사용하시면 될 것 같네요.
9. 기타 단축키 모음
(액션 센터 열기) 윈도우 버튼 + A
(파일 탐색기 열기) 윈도우 버튼 + E
(설정 열기) 윈도우 버튼 + I
(윈도우 잠금화면) 윈도우 버튼 + L
(실행 메뉴 바로가기) 윈도우 버튼 + R
(돋보기) 윈도우 버튼 + (+ 버튼)
사실 저도 자주 쓰지는 않는 단축키들입니다. 그냥 참고로 이런 것이 있다 정도로만 봐주시고 유용하다 싶은 것만 사용하시면 되겠습니다.
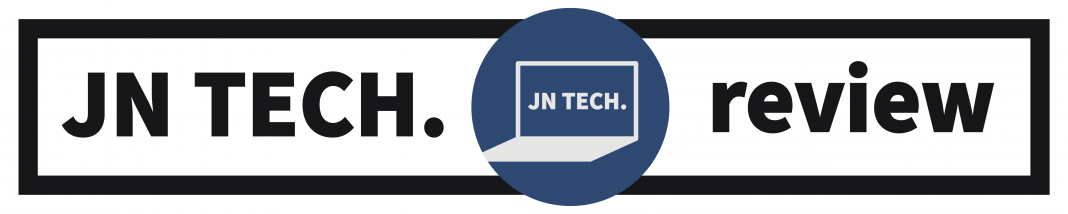
본문을 통째로 퍼가는 것은 금지하되, 필요하신 내용을 부분적으로 인용하시는 것은 따로 동의를 구하지 않으셔도 됩니다. 원문 출처 링크만 확실하게 남겨주세요! 추가로 궁금하신 점은 댓글, 혹은 디스코드를 통해서 연락 주시기 바랍니다.
'정보 > 팁과 노하우' 카테고리의 다른 글
| 윈도우10의 숨겨진 꿀팁 공유 2탄 – 편의성 기능과 설정 (0) | 2021.02.12 |
|---|---|
| 검색창으로 시간 때우기 – 구글 검색의 숨겨진 이스터에그 게임들 (0) | 2021.02.12 |
| 주요 노트북 브랜드&모델명 한눈에 알아보기 (2020년 개정 Ver.) (2) | 2021.02.12 |
| 노트북 벤치마크 자료 해석하기 – 스스로 노트북의 성능을 가늠해볼 수 있어요! (2) | 2021.02.12 |
| 노트북 화면 녹화, 캡처하는 법 – 워터마크 없는 무료 OBS 프로그램 (0) | 2021.02.12 |