노트북에서 성능과 발열의 균형을 잡는 것이 생각보다 쉬운 일은 아니죠. 최대 성능이 좋으면 발열이 심해지고, 발열을 최소화하려면 성능에 제한이 생길 수 밖에 없고… 그나마 물리적인 쿨링 구조를 잘 설계하는 것이 가장 현실적인 해결책이지만 데스크탑과 달리 노트북은 무게도 중요한 제품이라 마냥 쿨러와 히트파이프를 늘리는 것도 쉽지 않습니다.



그나마 내부 구조를 건드리지 않고 소프트웨어적으로 발열을 완화시키는 대표적인 방법으로 언더볼팅에 대해 소개해드린 적이 있죠. 하지만 언더볼팅을 해도 내부 온도가 마음에 들지 않을 수도 있고, 가끔은 내부 온도가 전혀 달라지지 않는 경우도 있습니다. 내부 온도에 변화가 없을 때에는 대부분 언더볼팅으로 코어 온도에 여유가 생긴만큼 CPU가 더 열심히 돌아가서 클럭이 높아져 있는 경우가 많죠.
이 상황에서 특별히 더 높은 클럭(성능)을 원하지 않고 발열이 더 줄이고자 하는 사용자가 가장 간단히 적용할 수 있는 해결책이 바로 이번에 소개해드릴 클럭 제한입니다. (언더클럭)
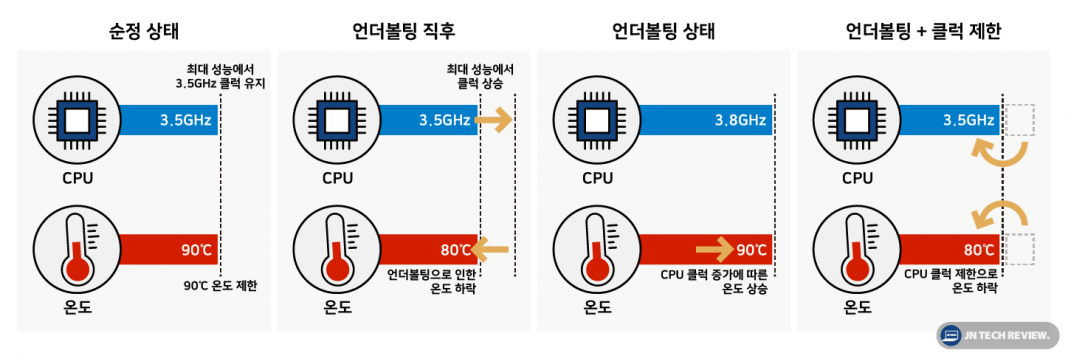
레지스트리 편집 및 클럭 설정
기본 윈도우10 전원관리 설정에도 CPU의 최대 기능을 %단위로 제한하는 옵션이 있지만, 제가 해당 기능을 사용할 때에는 딱 원하는 수치만큼 클럭에 제한되지 않고 상당히 유동적으로 작동하더라고요. 그래서 안정적인 CPU 클럭 관리를 위해서는 전원관리 설정에 숨겨진 메뉴를 열어줘야 하는데, 이를 위해서는 약간의 레지스트리 편집이 필요합니다.
레지스트리 편집기에 접근하려면 윈도우버튼 옆의 돋보기 아이콘을 누른 후 “regedit” 이라고 입력하면 됩니다. 그 후 찾아가야할 경로는 아래와 같습니다. 레지스트리 편집기 주소창에 아래 주소를 그대로 복사 붙이기 하거나 수동으로 해당 경로를 찾아가면 됩니다.
컴퓨터\HKEY_LOCAL_MACHINE\SYSTEM\CurrentControlSet\Control\Power\PowerSettings\54533251-82be-4824-96c1-47b60b740d00\75b0ae3f-bce0-45a7-8c89-c9611c25e100
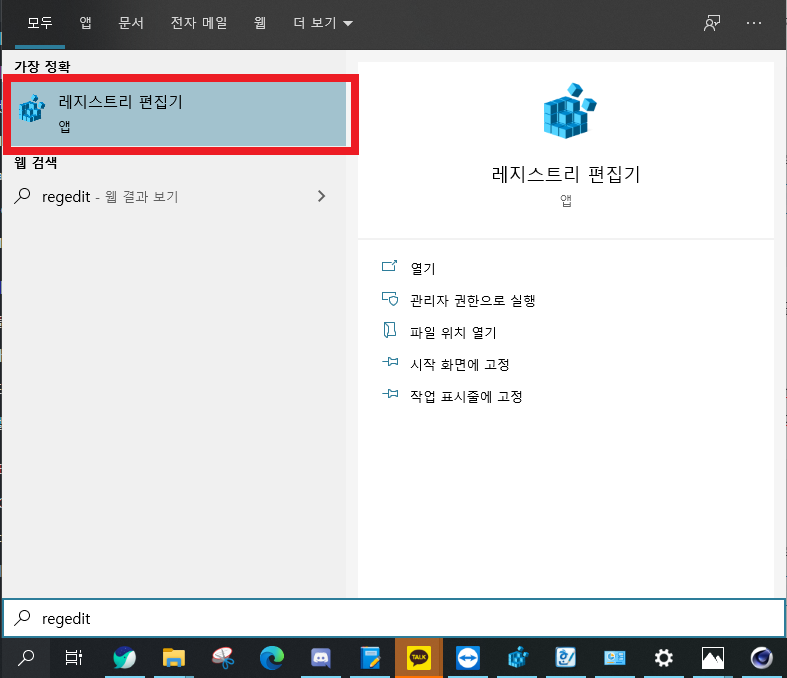
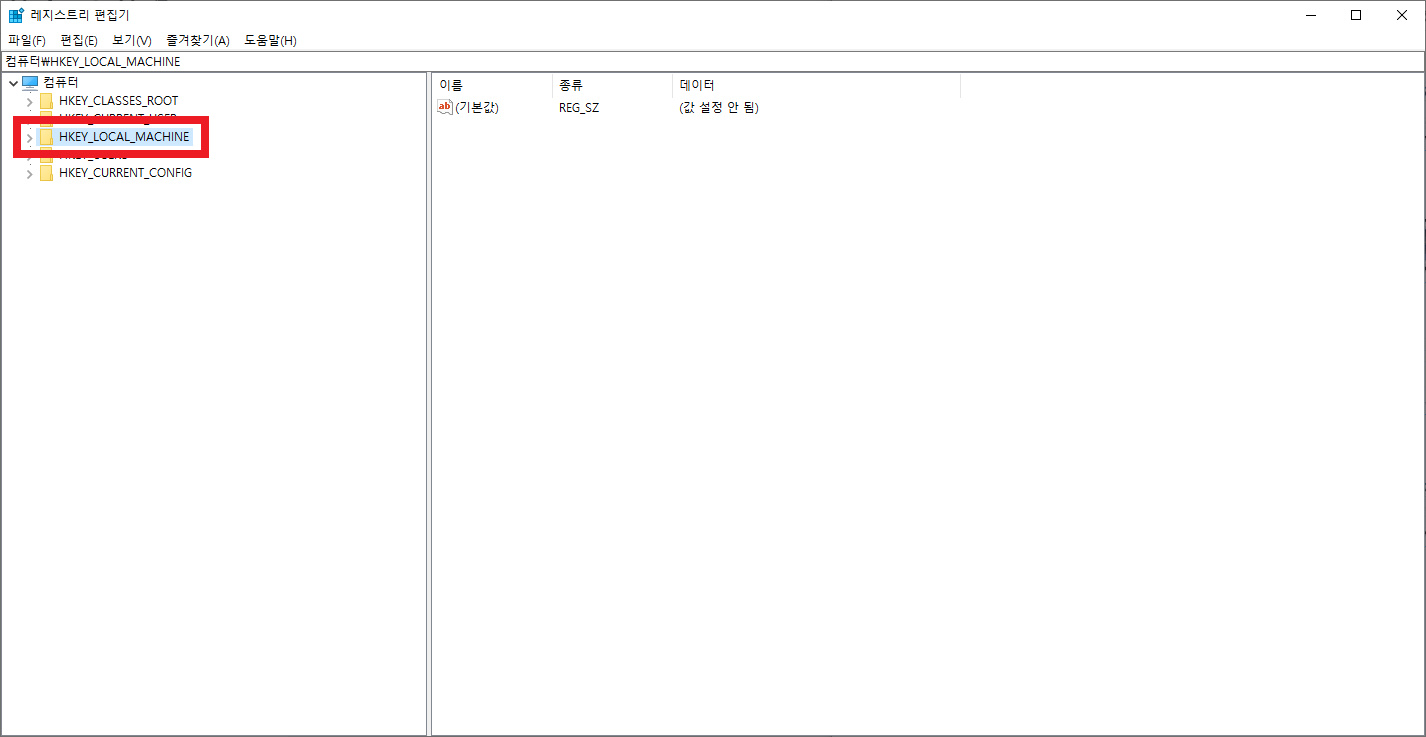
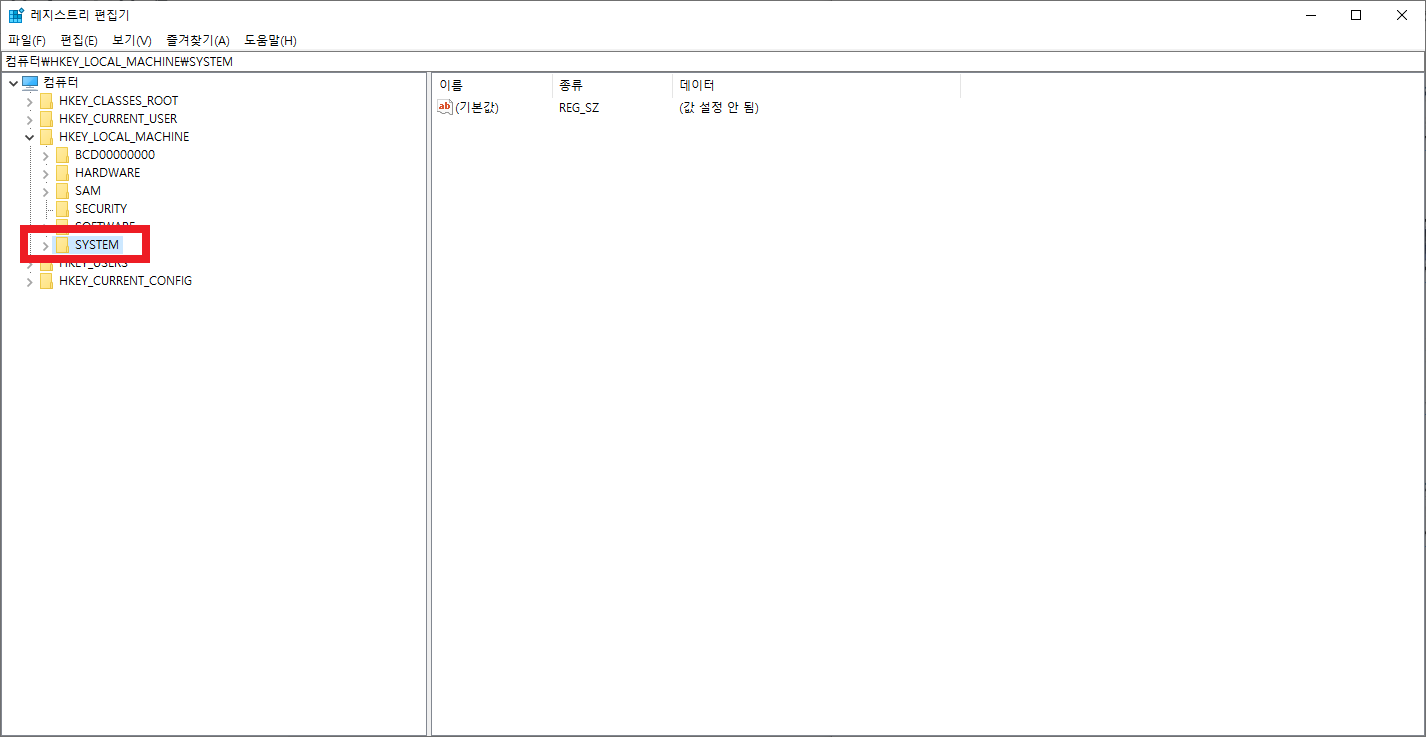
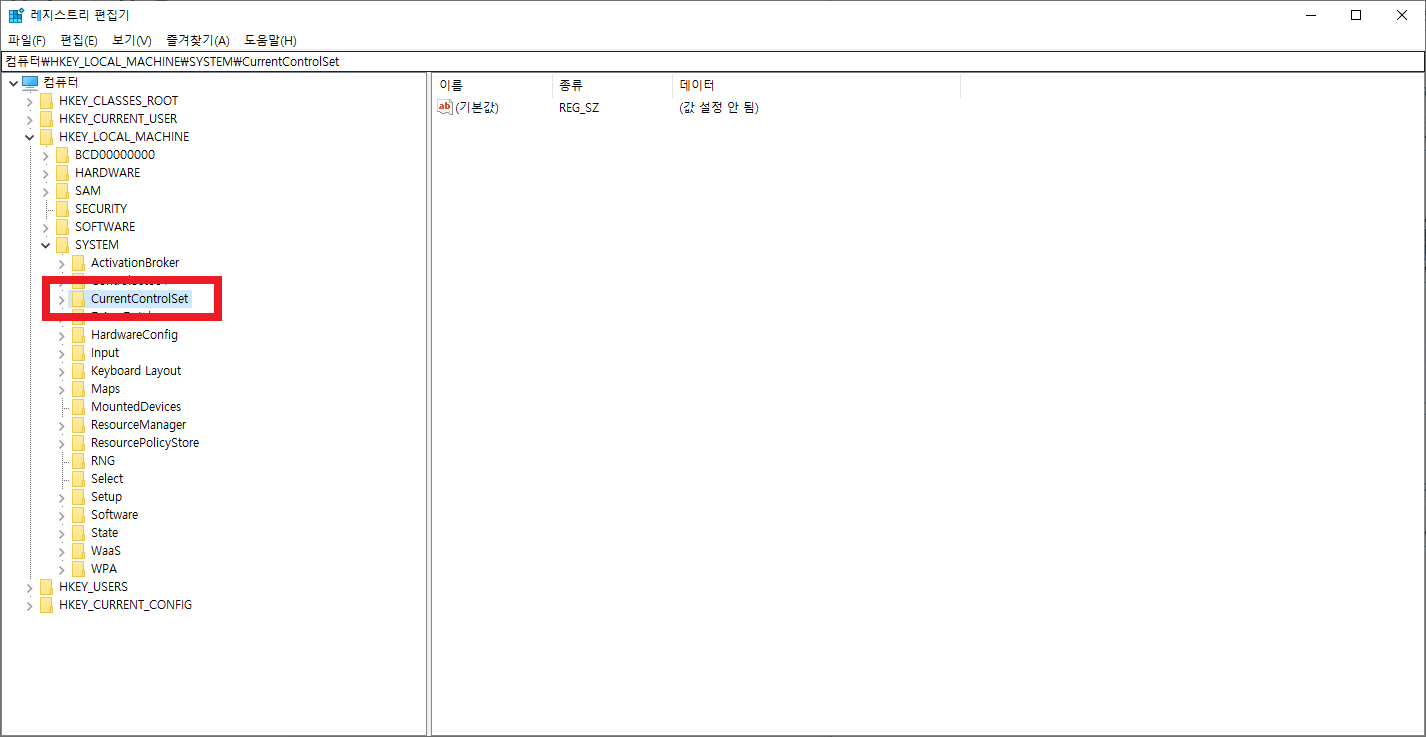
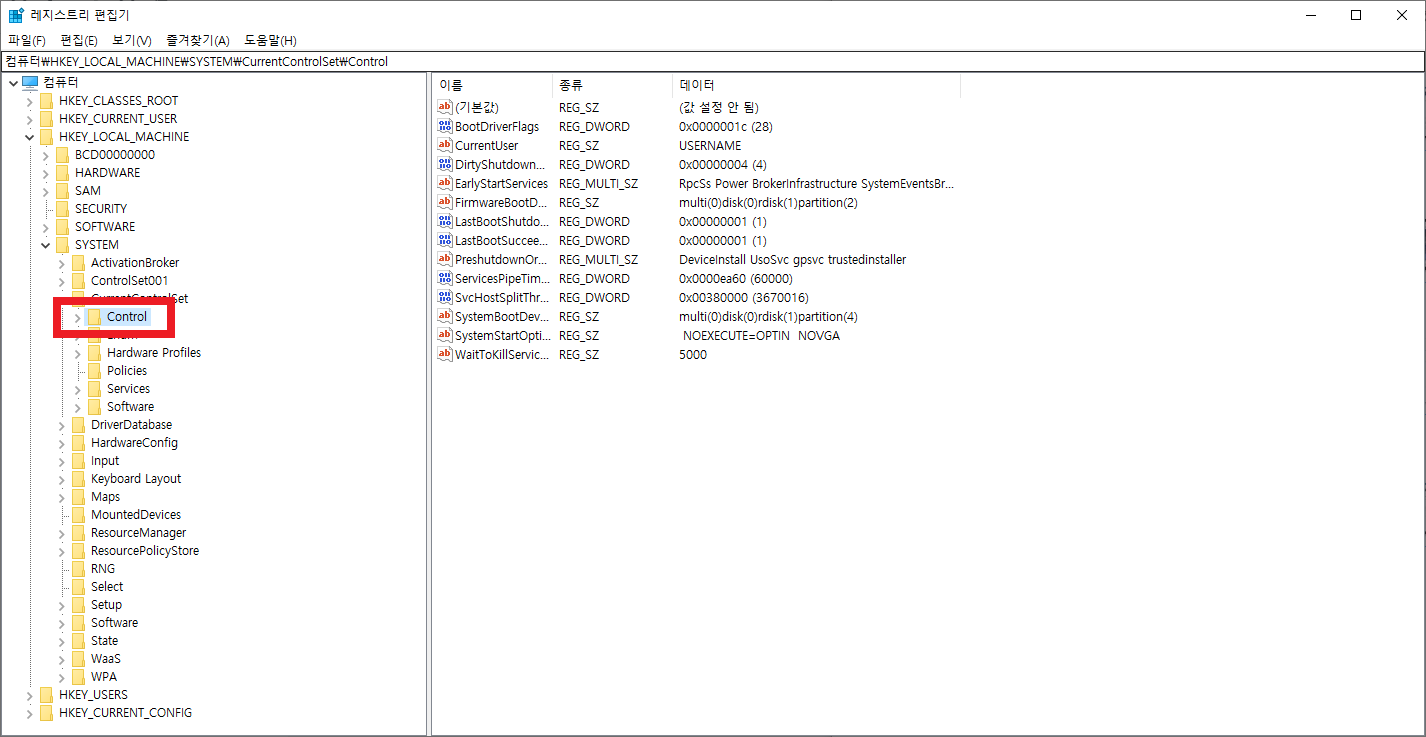
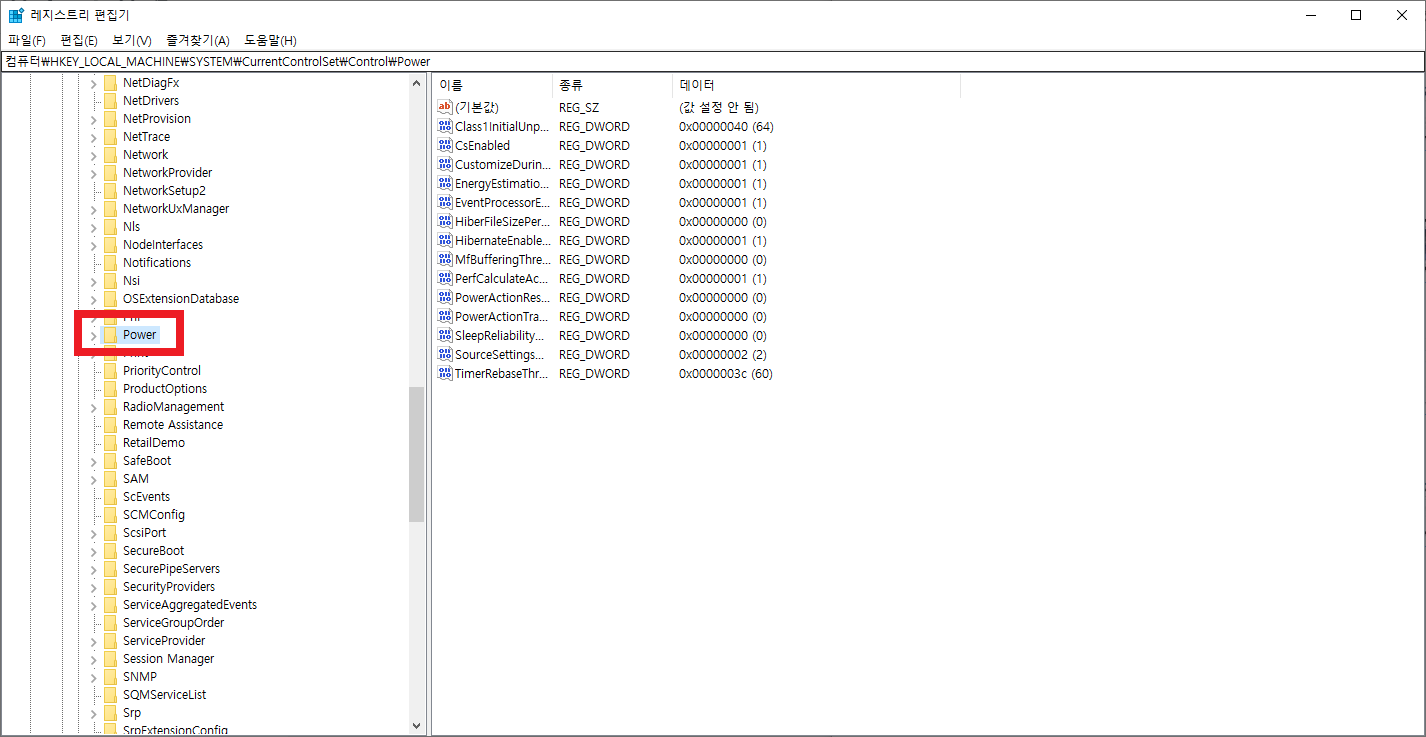
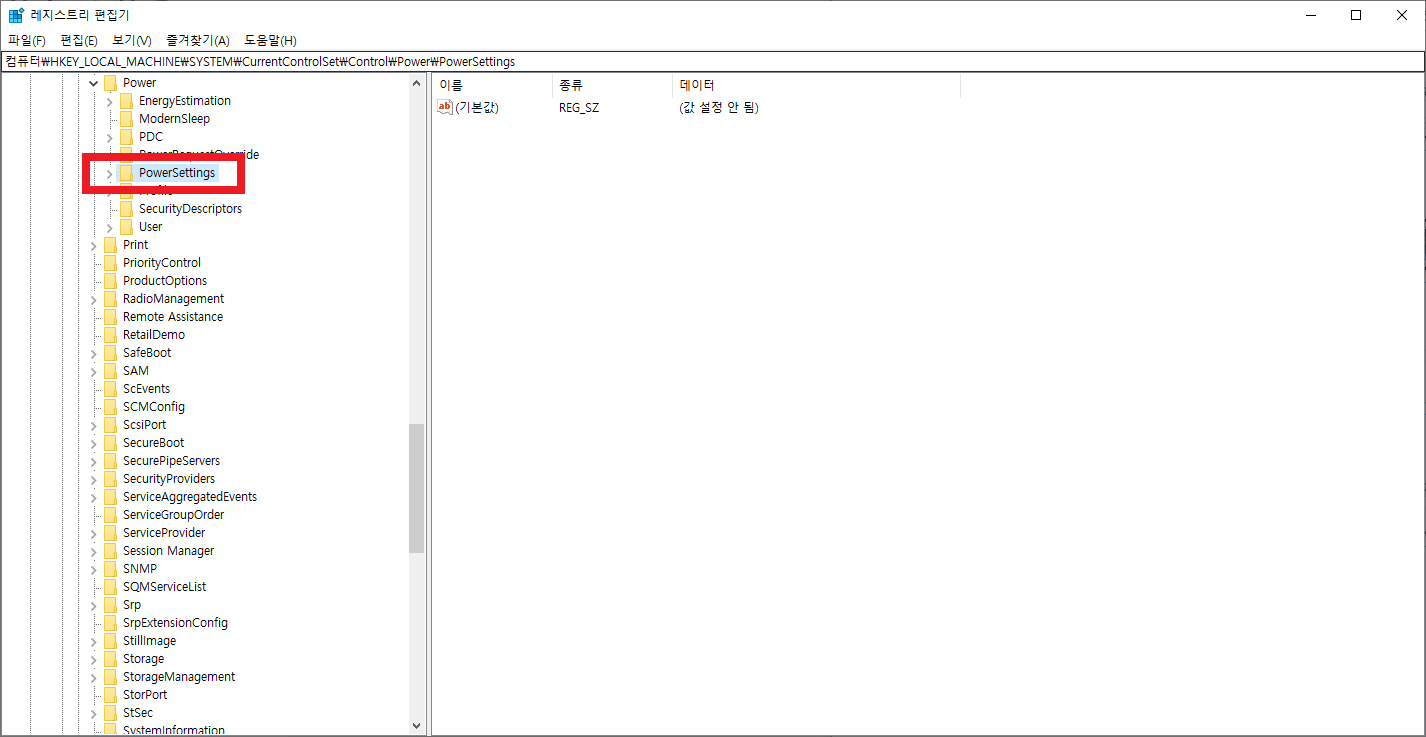
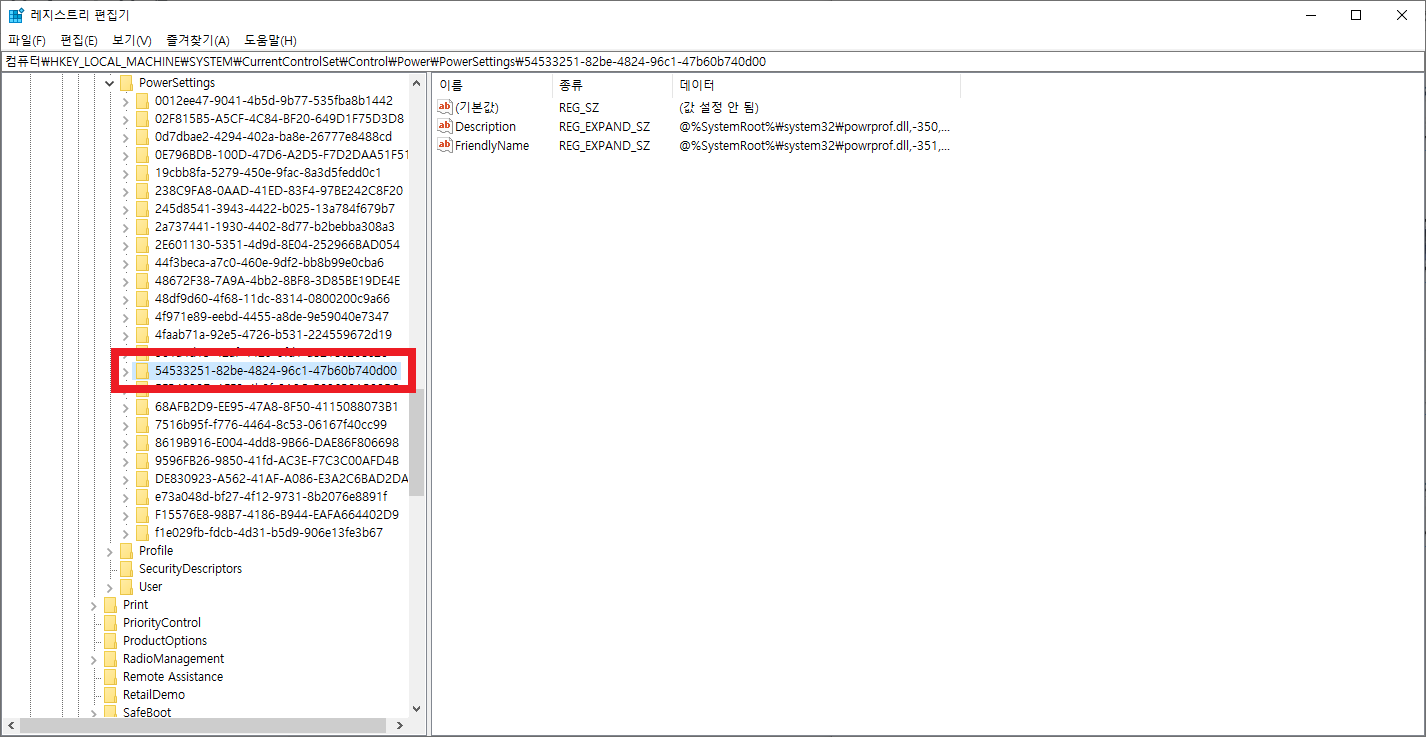
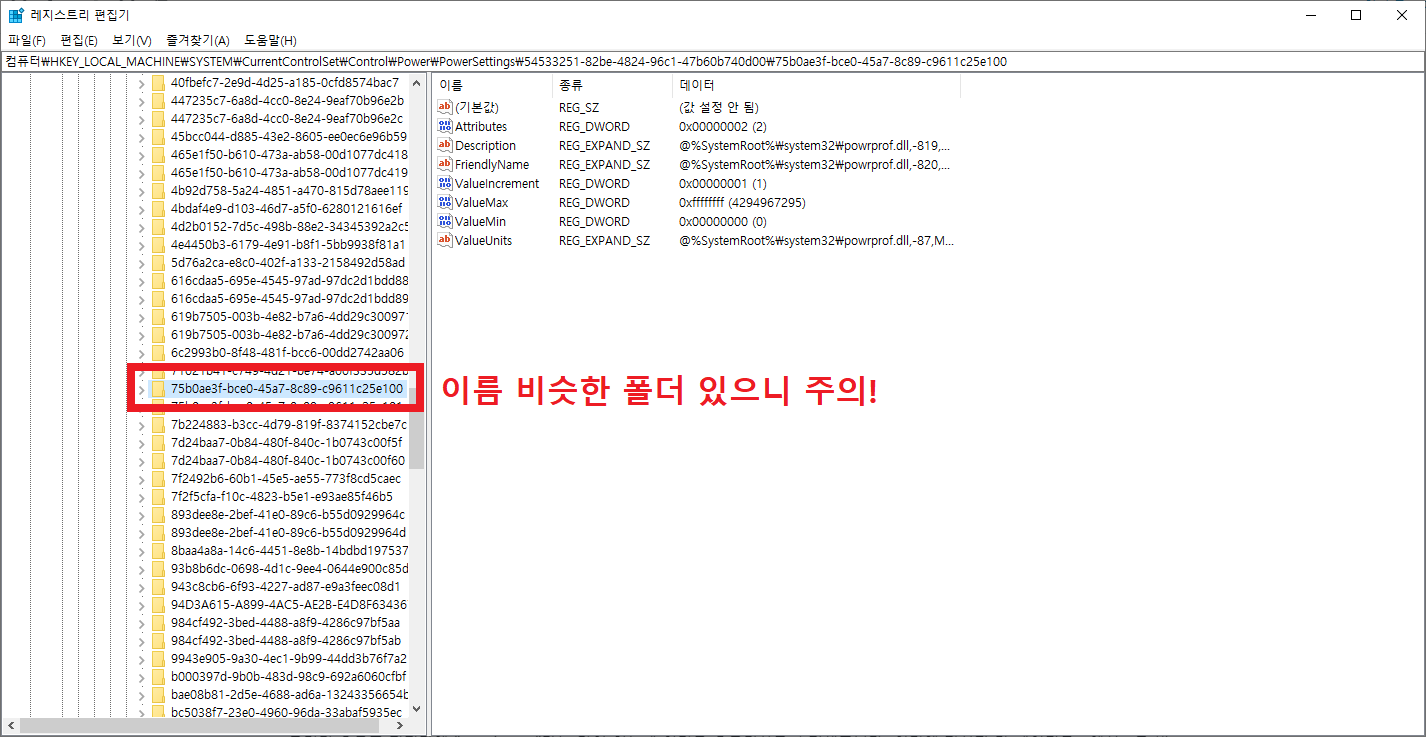
그러면 오른쪽 편집란에 “Attributes”라는 값이 있는데 여기를 우클릭하고 수정해줍니다. 여기에 적혀진 값 데이터를 1에서 2로 변경해준 후 저장하면 끝입니다.
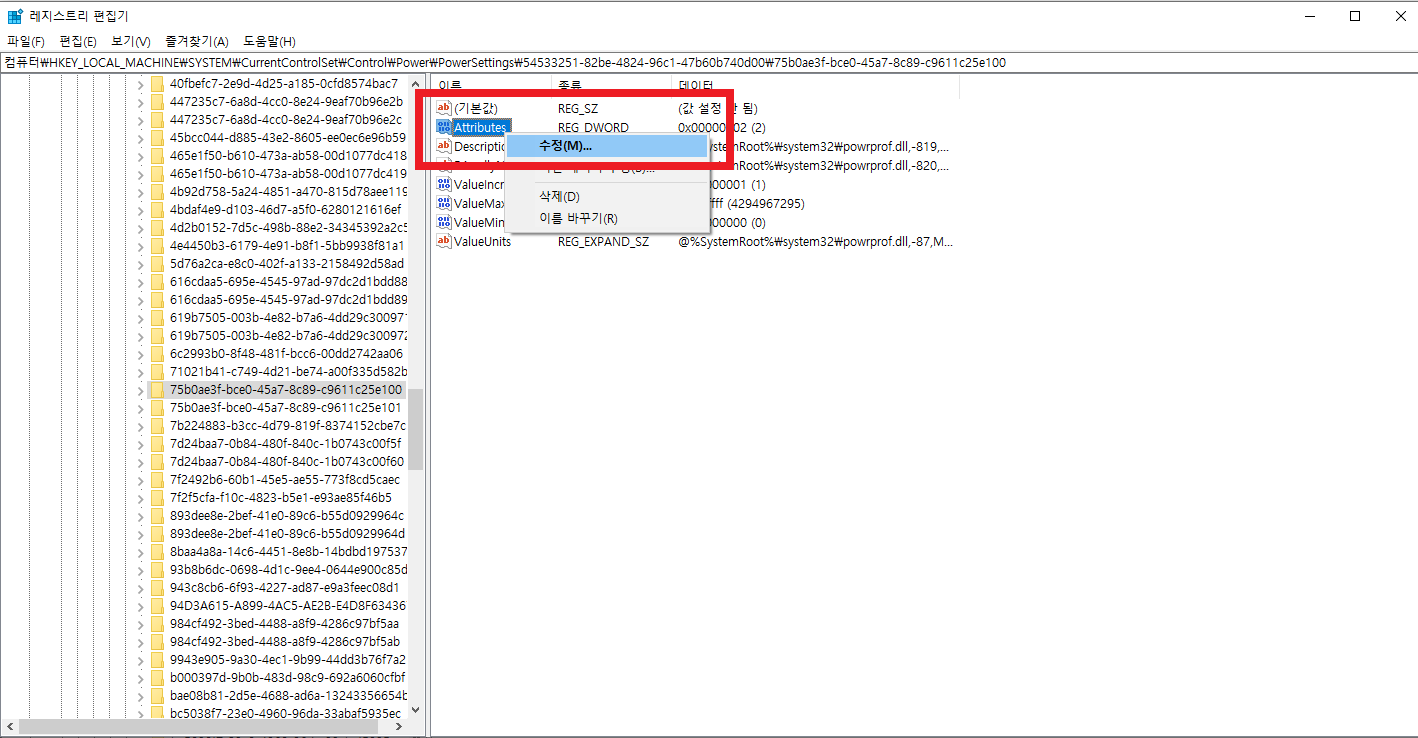
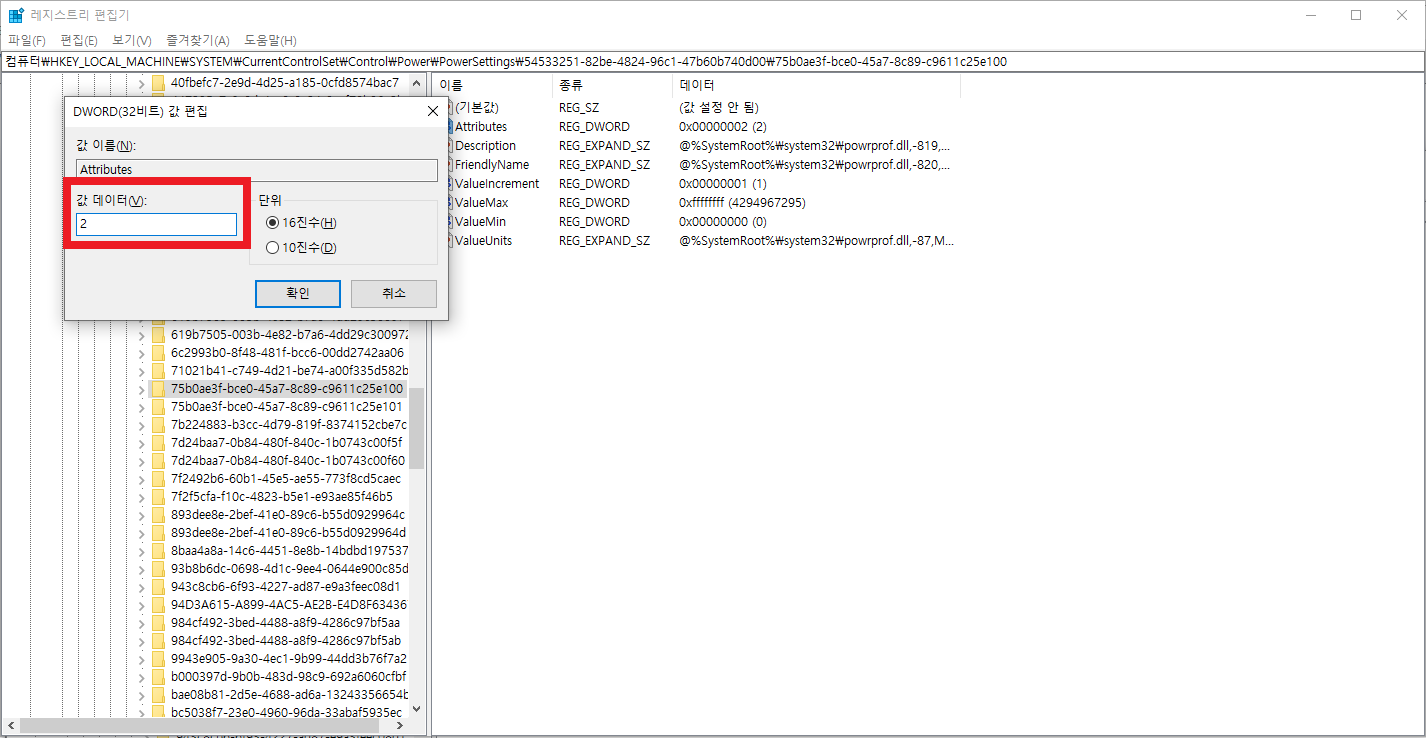
레지스트리 편집이 끝났으면 윈도우10 전원관리 옵션으로 이동하면 이전에 없던 새로운 메뉴가 하나 생긴 것을 확인 할 수 있습니다. 전원관리 옵션 진입은 “윈도우버튼 옆 좌측 하단 돋보기 – 전원 및 절전 설정 – 추가 전원 설정 – 설정 변경 – 고급 전원 관리 옵션 설정 변경” 순서로 들어가면 됩니다.
여기에 옵션 설정 창이 뜨면 “프로세서 전원 관리” 항목에 “최대 프로세서 주파수” 라고 이전에 없던 메뉴가 새로 생긴 것을 확인할 수 있습니다. 각각 배터리 상태, 충전기 연결 상태의 클럭을 따로 변경해줄 수 있으니 입맛에 바꿔주면 되겠죠.
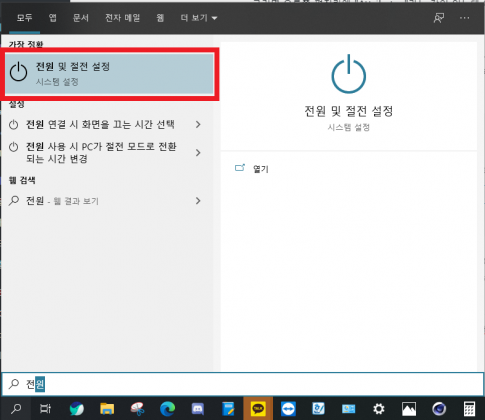
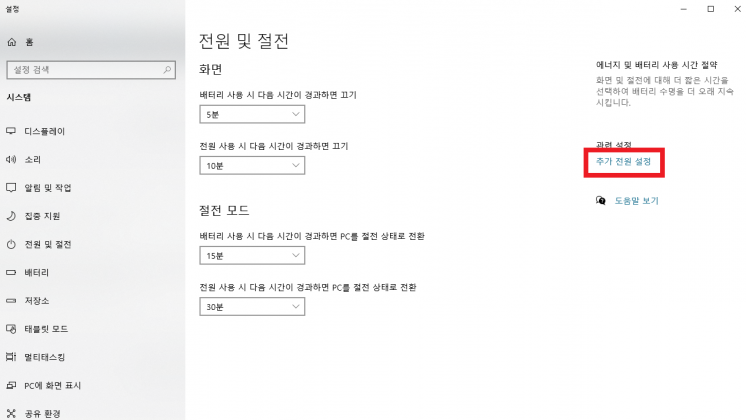
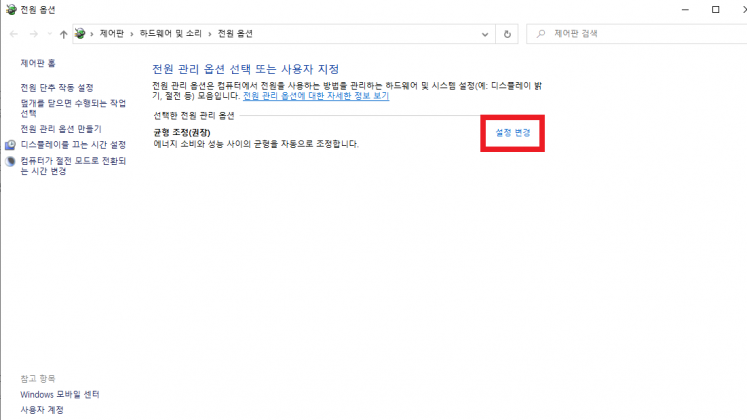
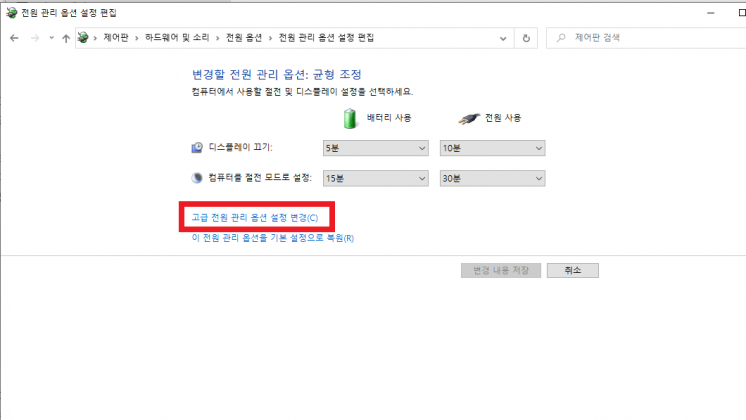
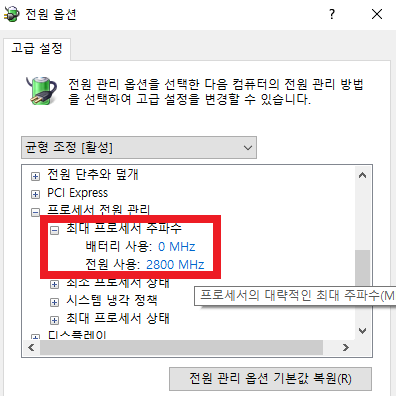
최신 게이밍 노트북에 주로 사용되는 i7-9750H 이론상 최대 부스트 클럭이 4.5GHz 정도입니다. 하지만 대부분의 게이밍 노트북은 발열로 인한 스로틀링 때문에 순정 상태로는 3.5~4.0GHz 정도를 유지하는게 일반적이죠. 클럭을 너무 제한할 경우 CPU의 성능 감소가 사용자에게 체감이 많이 될 수 있기 때문에 저는 대부분 i7-8750H~9750H 제품은 2.8~3.2GHz 사이로 제한하는 것을 권장드립니다.
물론 이 수치는 사용자가 주로 수행하는 작업 중 CPU 사용율이 얼마나 되는지, 그리고 편안하게 느껴지는 발열/소음 정도가 어느 수준인지에 따라 유동적으로 설정해줄 수 있으니 제가 제시한 수치는 가이드라인 정도로만 취급해주시고요. 참고로 클럭 제한을 다시 풀고 싶으면 수치를 0MHz로 설정해두면 됩니다.
실제 효과는?
CPU의 최대 성능에 물리적인 제한을 걸어버리는 것이기 때문에 언더볼팅보다 발열억제 효과는 훨씬 뛰어납니다. 하지만 언더볼팅과는 달리 실질적인 성능에 제한이 걸린다는 등가교환이 있죠. 제가 실제로 언더클럭을 적용한 예시를 제공해드리겠습니다.
i7-9750H / GTX1660Ti / 16GB 램 구성의 게이밍 노트북을 125mV 언더볼팅 한 상태로 스트레스 테스트 시 CPU 온도가 약 87℃, 클럭은 3700MHz 정도에서 안정화가 됐습니다. 이 정도면 상당히 클럭을 잘 뽑아주는 편이지만 온도가 약간 높게 느껴질 수는 있겠죠. (전 게이밍 노트북에서 85℃ 정도면 크게 신경쓰지 않는 편입니다.)
여기에 다시 클럭 제한을 2800MHz로 설정하고 나니 스트레스 테스트 중에도 온도가 70℃에서 안정화됐네요.
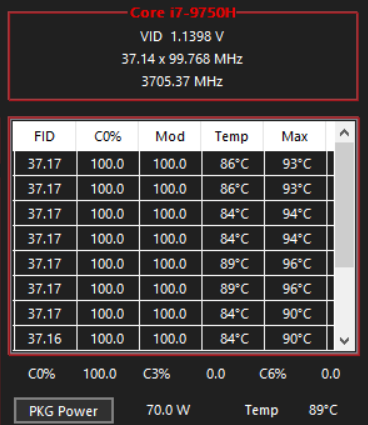
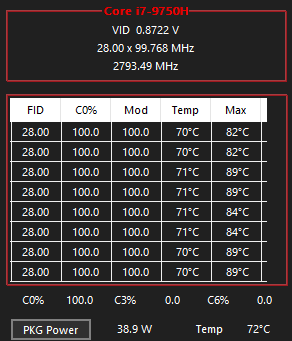
단순 언더볼팅 상태와 언더볼팅+언더클럭 상태를 Cinebench 벤치마크로 비교하자면 최대 성능이 25% 정도 차이가 나더군요. 크다면 큰 차이지만 애초에 CPU 점유율이 높지 않은 게임을 주로 즐긴다면 이 정도 제한을 하더라도 실제 게임 중 출력되는 프레임에는 거의 변화가 없는 경우가 많습니다. (CPU 점유율 높은 게임은 실제 성능 하락이 체감될 수 있으니 주의)
제가 제시한 스트레스 테스트와 Cinebench 벤치마크는 CPU를 장시간 100% 부하 상태로 진행되는 것이기 때문에 실사용 중에는 저 정도로 CPU에 부하가 가는 일은 드물다는 사실을 참고해서 적절하게 본인에게 맞는 값을 찾아보시기 바랍니다.
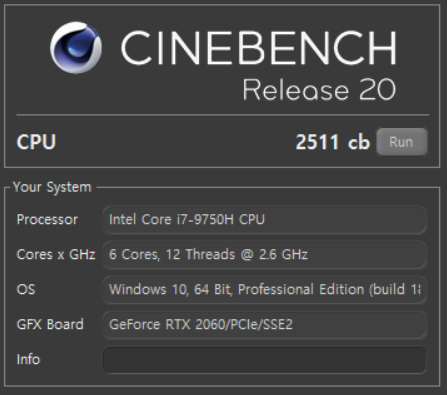
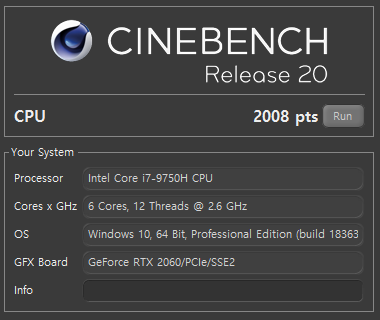
참고로 제 i7-9750H 노트북은 베이스 클럭이 2.6GHz이기 때문에 언더클럭은 2600MHz 이하로 설정해도 그 베이스 클럭 아래로는 내려가지 않았습니다. 본인의 노트북 CPU의 베이스~터보 클럭 사이의 수치로만 조절이 가능하다는 점도 고려해주세요!
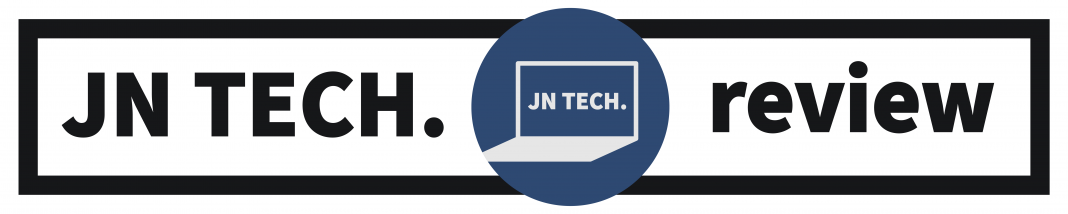
본문을 통째로 퍼가는 것은 금지하되, 필요하신 내용을 부분적으로 인용하시는 것은 따로 동의를 구하지 않으셔도 됩니다. 원문 출처 링크만 확실하게 남겨주세요! 추가로 궁금하신 점은 댓글, 카카오톡 플러스, 혹은 디스코드를 통해서 연락 주시기 바랍니다.
'정보 > 팁과 노하우' 카테고리의 다른 글
| 노트북 벤치마크 자료 해석하기 – 스스로 노트북의 성능을 가늠해볼 수 있어요! (2) | 2021.02.12 |
|---|---|
| 노트북 화면 녹화, 캡처하는 법 – 워터마크 없는 무료 OBS 프로그램 (0) | 2021.02.12 |
| 어로스 게이밍박스 eGPU 자가 수리 후기 (0) | 2021.02.11 |
| ThrottleStop 언더볼팅 – 노트북 발열을 잡는 또 다른 방법 (2) | 2021.02.11 |
| XTU 언더볼팅 – 간단한 설정으로 노트북 발열 줄이기 (0) | 2021.02.11 |