노트북을 사용하다 보면 가끔 화면을 녹화해야 되는 일이 생기기도 합니다. (자료 수집, 강의 등) 그냥 간단하게 폰이나 카메라로 화면을 직접 촬영해버리는 방법도 있겠지만, 아무래도 화질이 많이 떨어질수 밖에 없죠.
그래서 아예 노트북 화면을 통째로 녹화하는 프로그램을 다운로드 받아서 사용해보면 대부분 최종 영상에 워터마크가 남게 됩니다. 물론 유로 결제를 통해서 워터마크를 없애버릴 수는 있지만 왠지 조금 아까운 느낌이 들죠.


이럴 때 제가 주로 추천하는 프로그램이 바로 OBS(Open Broadcast Studio)인데, 오픈소스로 개발되어서 무료인데다가 기능적인 측면도 제가 사용해봄 모든 유료 녹화 프로그램을 압도할 정도로 좋습니다. 사실 온라인 방송을 하는 대부분의 개인 스트리머는 OBS를 사용하고 있다고 해도 과언이 아닐 정도로 인기가 있고 검증된 프로그램이죠.
하지만 OBS를 처음 사용하면 워낙에 메뉴와 설정이 복잡해 보여서 바로 포기하는 경우가 많아서 이번 기회를 통해 간단하게 화면 녹화하는 방법 정도만 소개해볼까 합니다.

[ 화면 녹화 설정하기 ]
시작하기 전에 먼저 프로그램을 다운로드 받아야겠죠? 괜히 불분명한 출처에서 받지 말고 공식 홈페이지에서 다운로드 받으시기 바랍니다.
Open Broadcaster Software®️ | OBS
영상 녹화와 실시간 방송을 할 수 있는 무료 및 공개 소프트웨어입니다. 윈도우, 맥 혹은 리눅스 환경에서 빠르고 쉽게 방송 할 수 있습니다.
obsproject.com
OBS를 실행하면 조작할 메뉴가 많아 보이지만, 화면 녹화 목적으로 사용할 때에는 조작해야 되는 부분이 3가지 밖에 없습니다. 물론 여러 화면을 띄우고 화면 전환하면서 스트리밍을 하고자 한다면 얘기가 조금 다르겠지만요.
조작 순서대로 소스 목록 / 믹서 / 우측 메뉴로 구분해서 설명 드리도록 하겠습니다.

1. 소스 목록
어떤 장면을 녹화할지 선택하는 메뉴입니다. (+) 버튼을 누르면 다양한 소스가 보일건데, 순수하게 화면만 녹화한다면 “디스플레이 캡처”를 선택하면 됩니다. 원할 경우 여기에 추가로 특정 이미지나 웹캠 녹화장면을 녹화 화면에 오버레이 할 수도 있으니 다양한 조합을 시도해보는 것을 추천드립니다.

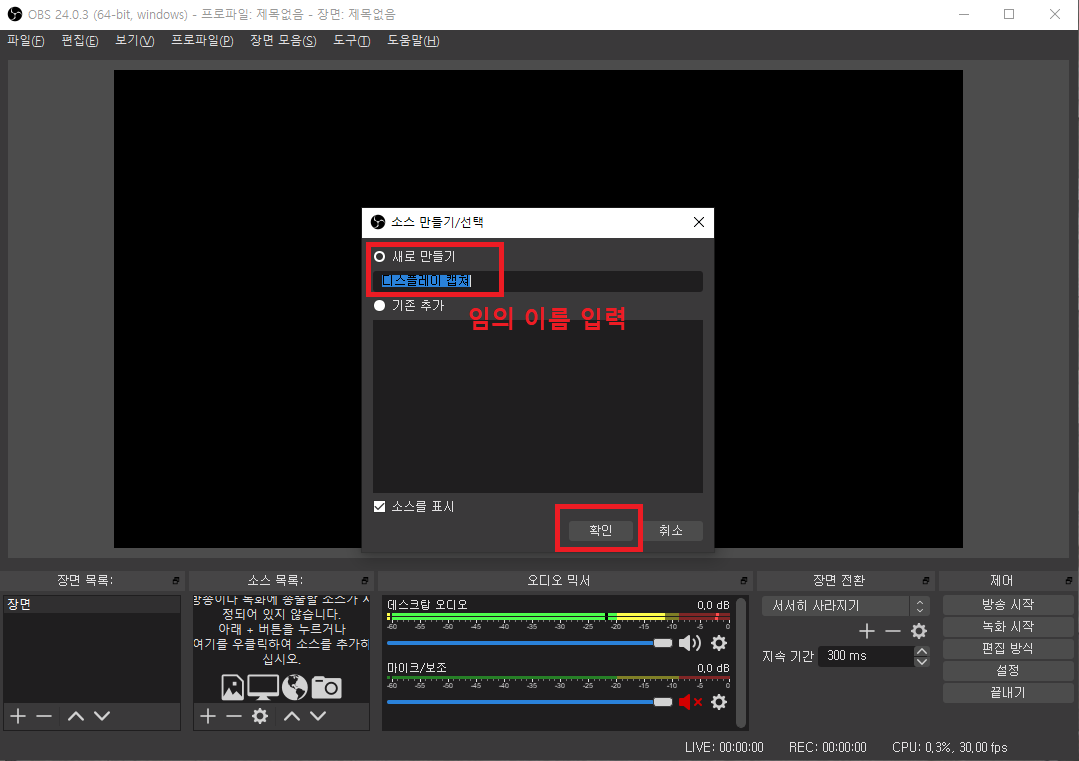
“디스플레이 캡처”를 누르면 어떤 화면을 녹화할 것인지 선택하게 됩니다. 대부분은 노트북 디스플레이만 활성화 되어 있을테니 바로 확인 버튼을 눌러도 무방합니다. 만약 노트북에 여러 보조 모니터가 연결되어 있을 경우 어떤 모니터의 화면을 녹화할지 별도로 선택을 해줘야 합니다.
추가로 마우스 커서의 움직임을 녹화에 포함시킬지 여부도 선택 가능하니 취향에 맞게 설정해주세요.

2. 믹서
상당히 직관적인 메뉴입니다. 상단에 있는 “데스크탑 오디오”는 녹화되는 소리의 볼륨을 설정해주는 것이고, “마이크/보조”는 마이크 장치에 녹음된 소리의 볼륨을 설정해주는 것이죠. 당연히 마이크가 없을 경우 “마이크/보조” 탭은 신경쓰지 않아도 되지만, 요즘은 대부분의 노트북에 마이크가 내장되어 있기 때문에 본인의 목소리가 녹화 화면에 유입되길 원하지 않는다면 비활성화 시키는 것을 권장드립니다.
의외로 노트북 내장 마이크의 존재를 잊어버리고 녹화하다가 실제 환경의 주변 소음도 최종 녹화본에 포함되는 경우도 많으니까요.

3. 설정 메뉴
먼저 녹화하는 영상의 해상도와 FPS를 정해줘야겠죠? 우측 메뉴의 “설정 > 비디오” 탭으로 들어가면 해당 부분을 설정할 수 있습니다. 초기 세팅은 720p 해상도이기 때문에 선명한 영상을 캡처하려면 1080p로 바꿔주는 것을 권장드립니다.
개인적으로 FPS는 일반 인터넷 화면을 캡처할 때에는 30, 게임 화면을 캡처할 때에는 60FPS가 좋지 않을까 싶네요. 당연히 해상도와 FPS를 높게 설정할수록 녹화 과정 중 CPU 사용율과 최종 영상의 용량이 커집니다.

“출력” 탭에서는 녹화된 파일의 저장 위치와 포맷을 선택할 수 있습니다. 녹화 형식 메뉴에는 다양한 포맷 선택이 가능하지만, 개인적으로 mkv 확장자를 사용하는 것이 좋습니다. 저도 친숙한 mp4 포맷을 사용하는 중이긴 하지만, 녹화 중 에러가 생길 경우 mkv 확장자의 경우 녹화한 데이터가 다 날아가지 않고 보존되기 때문에 비교적 안정적이기 때문이죠.

“고급” 탭에서는 설정할 수 있는 게 많지만 일반적으로 “프로세스 우선순위 설정” 정도만 만져줘도 충분하지 않을까 싶네요. 위에 언급한 대로 화면을 녹화하기 위해서는 CPU가 사용됩니다. 실행하는 프로그램과 녹화 프로그램을 동시에 구동하기에 CPU가 힘들어하는 순간이 오면 어떤 프로그램에 CPU 할당량을 배분해줄지 결정해주는 설정이죠.
“보통”으로 하게 되면 녹화 프로그램과 실행하는 프로그램에게 균등한 비율로 CPU 대역폭을 나눠줍니다. “낮음”으로 하게 되면 녹화 품질을 떨어트려서라도 실행하는 프로그램을 원활하게 돌리는데 집중하게 되고요. “높음”으로 하게 되면 당연히 반대로 행동하게 됩니다.
압도적인 고성능 멀티코어 CPU를 사용하고 있다면 크게 걱정할 부분은 아니겠죠.

모든 설정이 완료됐다면 초기 화면에서 “녹화 시작” 버튼을 눌러주면 됩니다.
[ 소스 목록 오류 해결하기 ]
가끔 소스 목록에서 디스플레이 출력을 불러올 때 검은 화면만 출력되는 경우가 있습니다. 이는 CPU의 내장그래픽과 별도의 외장그래픽을 동시에 사용하는 엔비디아 옵티머스 기능이 있는 노트북에서 흔히 관찰되는 오류죠. 원인에 대해서 설명하자면 글이 많이 길어지니 간단하게 해결하는 방법을 몇가지 안내드리겠습니다.

1. 엔비디아 제어판 설정
엔비디아 옵티머스는 노트북으로 가벼운 작업을 할 때에는 자동으로 외장그래픽을 끄고 내장그래픽을 사용하게 해주는 기능입니다. 보통 OBS는 자동으로 외장그래픽의 출력 내용을 캡처하려고 하기 때문에 옵티머스 상태에서 내장그래픽이 돌아갈 때에는 아무런 출력이 없는 것으로 인식해버릴 수도 있는 것이죠.

이럴 때에는 강제로 OBS가 내장그래픽의 출력만 인식하도록 설정해주면 됩니다. 윈도우 시작 메뉴에 “NVIDIA Control Panel”이라는 프로그램을 실행시키면 되는데, 만약 설치되어 있지 않다면 마이크로소프트 앱스토어에서 다운로드 받으시기 바랍니다.
혹시라도 AMD 라데온 계열의 그래픽 카드를 사용하고 있다면 “AMD Catalyst”라는 프로그램을 사용해야 하지만, 2020년 기준으로 해당 GPU가 장착된 노트북은 극소수일테니 넘어가도록 하죠.
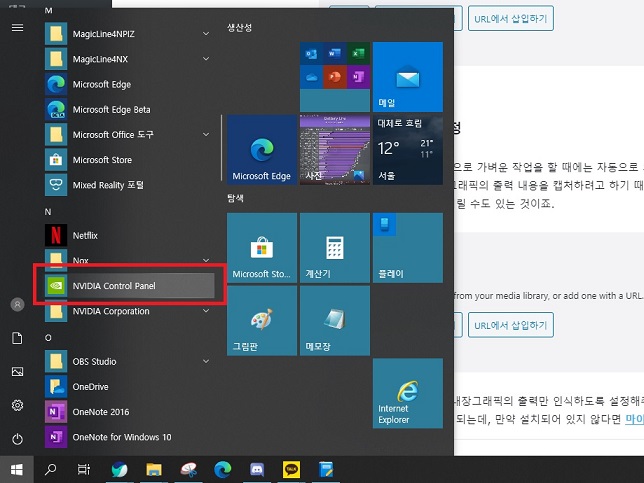

제어판이 열리면 “3D 설정 > 3D 설정 관리 > 프로그램 설정” 으로 진입해줍니다. 그 후 “사용자가 정의할 프로그램 선택” 탭에서 OBS Studio 프로그램을 찾아서 “이 프로그램에 대한 기본 그래픽 프로세서 선택 > 통합 그래픽”으로 변경해주면 됩니다. 그러면 옵티머스 여부와 관계없이 OBS는 이제 무조건 내장그래픽의 출력을 캡처하게 되는 것이죠.
당연한 소리지만 논 옵티머스 노트북은 항상 그래픽 출력이 외장그래픽으로 나가기 때문에 이런 설정을 해주지 않아도 OBS가 잘 작동할 것입니다.

2. 외부 모니터 연결하기
위와 같은 설정도 귀찮고, 집에 남는 여분의 모니터가 있을 경우 연결해서 사용하면 간단하게 문제가 해결됩니다. 노트북의 HDMI, 혹은 DP 포트는 대부분 외장그래픽 출력과 직접 연결되는 구조이기 때문에 이런 옵티머스 구조를 완전히 무시하게 되기 때문이죠.
다만 OBS에서 출력 소스 선택할 때 노트북 디스플레이가 아닌 외부 모니터를 선택하는 것만 주의하면 되겠습니다.

[ 간단히 게임만 녹화하려면? ]
모종의 이유로 OBS를 사용하기 싫고 녹화하고자 하는 화면이 게임에만 국한되어 있다면, 굳이 별도의 프로그램 없이 윈도우10의 기본 기능으로도 화면 녹화가 가능합니다.
먼저 윈도우10 설정에서 “게임 바” 기능이 켜져있는지 확인을 해야 합니다. 특별히 수동으로 끈 적이 없다면 기본적으로 켜져 있으니 대부분의 경우 따로 확인할 필요가 없긴 하지만요.
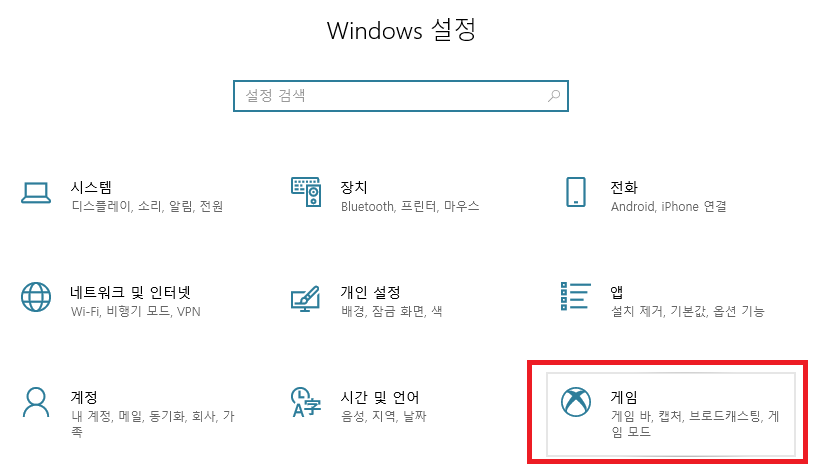
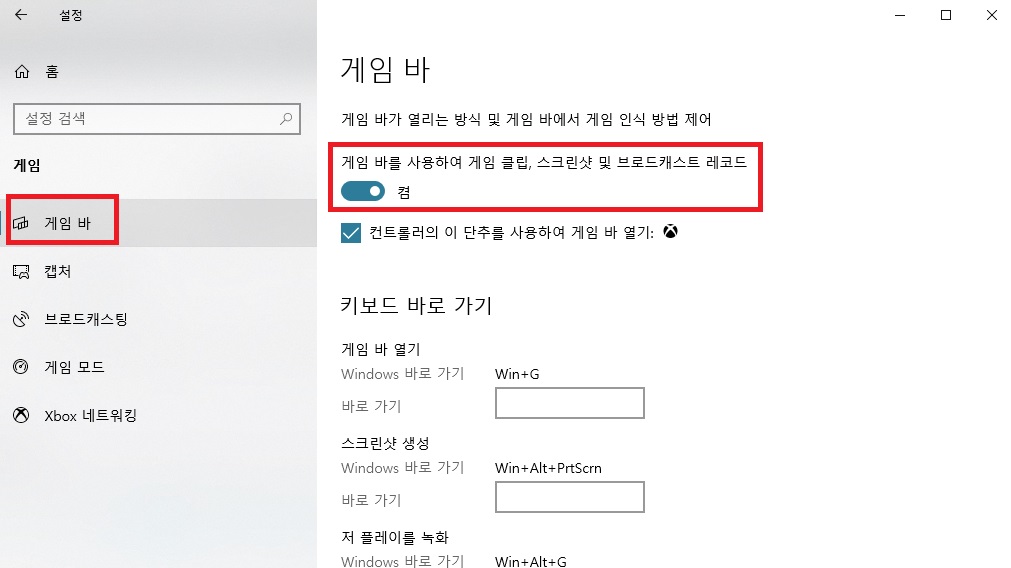
그 후 게임을 실행하는 중에 “윈도우 버튼+G” 단축키를 누르면 게임 바가 뜨게 되고, 녹화 버튼을 누르면 자동으로 게임 플레이가 녹화됩니다. 녹화 중지를 누르거나 게임을 끄면 자동으로 녹화본이 PC에 저장이 되는데, 이 파일은 [내PC\동영상] 폴더에 가면 찾아볼 수 있습니다.


본문을 통째로 퍼가는 것은 금지하되, 필요하신 내용을 부분적으로 인용하시는 것은 따로 동의를 구하지 않으셔도 됩니다. 원문 출처 링크만 확실하게 남겨주세요! 추가로 궁금하신 점은 댓글, 카카오톡 플러스, 혹은 디스코드를 통해서 연락 주시기 바랍니다.
'정보 > 팁과 노하우' 카테고리의 다른 글
| 주요 노트북 브랜드&모델명 한눈에 알아보기 (2020년 개정 Ver.) (2) | 2021.02.12 |
|---|---|
| 노트북 벤치마크 자료 해석하기 – 스스로 노트북의 성능을 가늠해볼 수 있어요! (2) | 2021.02.12 |
| 언더볼팅으로도 발열이 안잡힌다면? – 노트북 최대 부스트 클럭 제한하기 (언더클럭) (2) | 2021.02.12 |
| 어로스 게이밍박스 eGPU 자가 수리 후기 (0) | 2021.02.11 |
| ThrottleStop 언더볼팅 – 노트북 발열을 잡는 또 다른 방법 (2) | 2021.02.11 |