저는 윈도우95 시절부터 쭉 윈도우만 사용해왔습니다. (그 전에는 MS-DOS) 그러다 보니 제가 사용하는 모든 프로그램과 게임은 윈도우 생태계에 맞춰져 있을 수밖에 없었죠. 2000년대 중반에 맥OS로 갈아타는 것을 시도해본 적은 있지만, 결국 맥 특유의 인터페이스에 적응하지 못하고 포기했었습니다.
그래서 이번에 M1 애플 실리콘이 탑재된 신형 맥북에어를 리뷰하면서 과연 제가 맥OS에 적응할 수 있는지 한번 곰곰히 생각을 해봤어요. 물론 추후 맥북에어 M1 모델에 대한 상세 리뷰를 작성할 계획이지만, 일단은 지금까지 느낀 점에 대해서 간단히 공유해보는 시간을 가지도록 하겠습니다.


[ 목차 ]
1. 노트북의 외관 & 마감
2. 인터페이스 적응
3. M1의 성능
4. 앱 호환성
5. 맥으로 갈아탈 것인가?
1. 노트북의 외관 & 마감
“베젤이 약간 두껍다는 것만 제외하면 완벽하다. 마감은 노트북 중에서 최고 수준”
맥북은 제품의 재질, 마감적인 측면에서 우월한 완성도를 자랑한다는 부분에 대해서는 이견이 없을 것이라고 생각해요. 이번 맥북에어 M1 모델 역시 눈에 불을 켜고 구석구석 살펴봐도 한치의 오차도 없는 완벽한 만듦새를 자랑합니다.
외관은 2018년 모델과 동일하지만, 2021년 기준으로 봐도 만족스럽게 사용할 수 있는 디자인이에요. 지난 1~2년 동안 얇은 베젤이 강조된 노트북이 많이 출시되서 상대적으로 맥북에어의 베젤이 조금 두껍게 느껴질 수는 있지만, 크게 거슬릴 정도는 아니라고 봅니다.



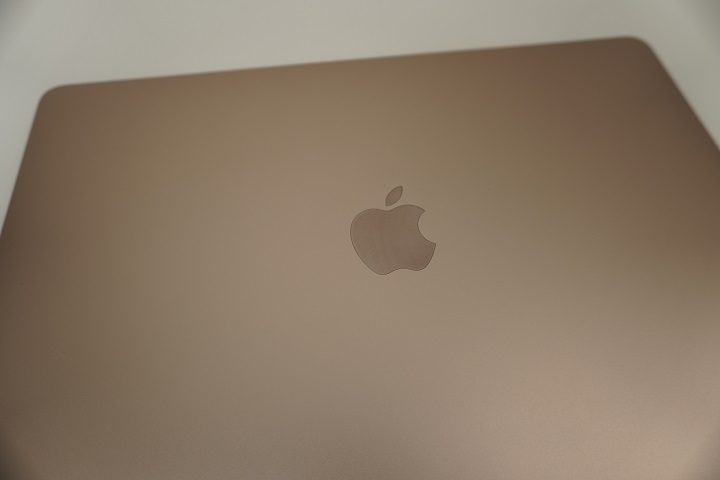


저는 애플 제품을 구매할 때 스페이스 그레이 색상을 선호하는 편인데, 이번에는 실험적으로 핑크 색상을 선택해봤습니다. 애초에 리뷰 용도로 구매한 것이라서 그냥 많은 분들이 궁금해 하는 색상을 써보자는 생각이었죠. 그런데 실물을 직접 보니까 제가 직접 사용한다고 하더라도 핑크 색상을 구매했을 것이라는 생각이 들 정도로 마음에 들었습니다.
완전히 핫한 핑크가 아니라 황동~구릿빛이 살짝 감도는 핑크 느낌이어서 남성 분들도 거부감 없이 사용할 수 있겠더라고요. 솔직히 이제 맥북 실버, 스페이스 그레이는 조금 지겹잖아요?

그래도 색상이나 디자인은 개인 취향을 많이 타는 부분이라 가능하면 근처에 있는 애플 판매점에서 물건을 직접 만져보신 후에 구매 결정을 내리는 것을 추천드립니다.
2. 인터페이스 적응
“이해가 가지 않는 인터페이스도 조금 있지만, 조금만 노력하면 윈도우 사용자도 금방 적응할 수 있는 수준”
제가 지금까지 맥북을 사용하지 않은 이유는 크게 3가지 입니다 :
- 디자인에 치중해서 만드느라 발열 설계가 좋지 못함
- 개인 작업 패턴이 윈도우 앱 생태계에 맞춰져 있음
- 단축키, 시스템 내비게이션 방식이 윈도우와 많이 다름
그런데 그 중에서 가장 큰 비중을 차지하는 것이 바로 윈도우와 단축키, 조작 방식이 많이 다르다는 것이었어요. 이건 맥OS의 인터페이스가 나쁘다는 것이 아니라, 오랜 세월 동안 손에 익은 단축키 습관을 바꾸기 어려웠기 때문이죠.
그런데 이번에는 리뷰를 해야 하니 정말 억지로 맥북에어만 들고 다니면서 적응을 해보는 시간을 가졌습니다. 그러면서 제가 적응하기 힘들었던 부분, 그리고 결국 적응에 성공한 부분들에 대한 소감을 나눠볼까 싶어요.

[ 한/영 전환 & Caps Lock ]
과거에 맥북은 “Control + 스페이스바” 조합으로 한/영 전환을 해야 했습니다. 그나마 이제는 Caps Lock에 준하는 버튼에 한/영 전환 기능을 넣어줬더라고요. 처음에는 이 위치가 많이 어색했지만 금방 익숙해지긴 했습니다.
그런데 이 한/영 버튼이 가끔은 잘 작동하지 않아서 스트레스 받는 상황이 자주 발생했어요. 대부분 사파리 브라우저에서 검색할 때 그러는 경우가 많더군요. 그래서 결국 Control + 스페이스바로 한/영 전환을 사용하게 됐습니다.
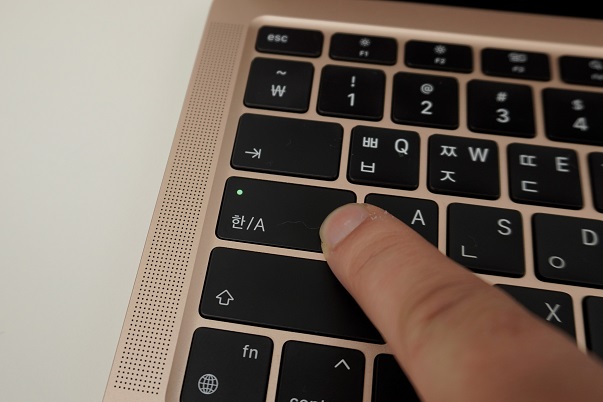

[ Command 버튼 ]
윈도우 환경에서 가장 자주 사용하는 단축키 중 하나가 바로 복사/붙이기인 “Ctrl+C/X/V” 죠. 그런데 맥OS는 Ctrl 대신 Command 버튼을 눌러야 합니다. 이게 위치가 왼쪽 새끼 손가락으로 누르기도 애매하고 엄지로 누르기도 애매한 위치라서 적응이 된 후에도 손의 움직임 동선이 자연스럽지 않다는 느낌을 지우기는 어렵더라고요. 마치 씽크패드 노트북에서 Ctrl과 Fn 버튼 위치가 바뀐 상태로 사용하는 느낌이랄까요?
이건 적응의 문제라기 보다는 인체공학적인 배열 문제라고 생각합니다.


[ Home / End / Pg Up / Pg Dn ]
저는 문서 편집할 때 Home / End 버튼을 자주 사용합니다. 그런데 맥북은 아예 이 버튼들이 없더라고요? 그래서 검색해보니 Fn, 혹은 Command 버튼과 방향키 조합으로 해당 기능을 사용할 수 있다는 것을 알게 됐습니다.
이 시스템은 윈도우 노트북 중에서 키보드 배열이 좁은 모델들도 자주 채택하는 방식이라 쉽게 적응할 수 있었습니다.
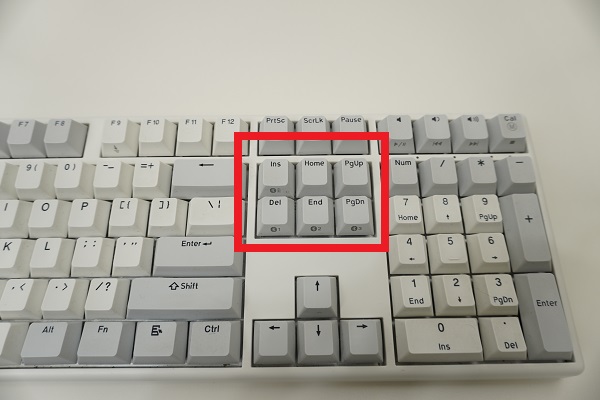
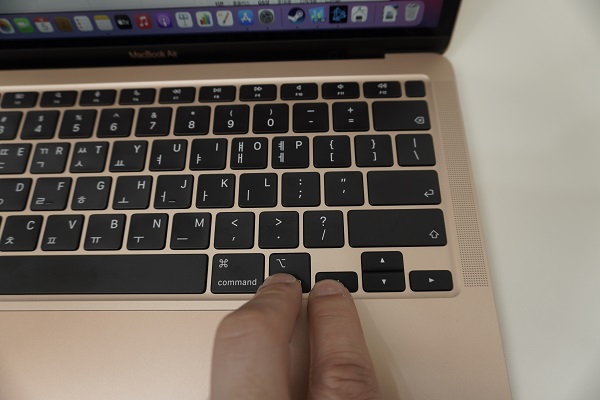
[ 멀티 태스킹 ]
제가 아직 맥OS에 적응이 안됐다는 문제도 있겠지만, 동시에 여러 작업을 할 때에는 윈도우가 확실히 편했습니다. 맥북도 다중 데스크탑, 탭 전환 단축키 같은 기능이 있긴 하지만 아무래도 유기적인 화면 전환이나 직관적인 드래그 앤 드랍 방식의 조작에 대한 배려가 조금 부족하더라고요.
다만 1~2개의 창만 띄운 상태에서 한 가지 작업에만 집중하는 작업 패턴일 경우에는 쾌적하게 사용할 수 있었습니다. 개인적으로 정신 없이 이런저런 작업을 동시에 하는 사람은 윈도우가, 차분하게 정리해서 일을 하나씩 빠르게 쳐내는 사람은 맥OS가 낫지 않을까 싶어요.
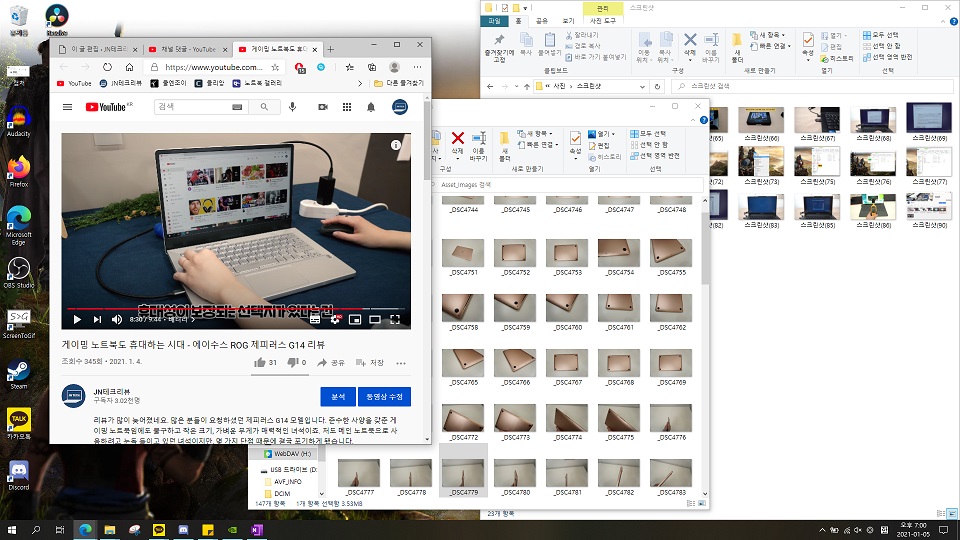

[ 마우스 & 트랙패드 ]
이건 정말 이해가 가지 않는 부분인데, 맥북에 블루투스 마우스를 연결하지 스크롤 위/아래가 윈도우와 반대더라고요? 이건 옵션에서 변경 가능하니 문제가 되지 않지만, 마우스 스크롤 방향을 바꾸면 이제는 또 트랙패드의 두 손가락 스크롤 기능이 반전되더군요.
결국 이건 외부 프로그램을 통해서 해결이 가능했지만 당연히 있을 것이라고 생각했던 설정이 없어서 조금 당황스러웠습니다.
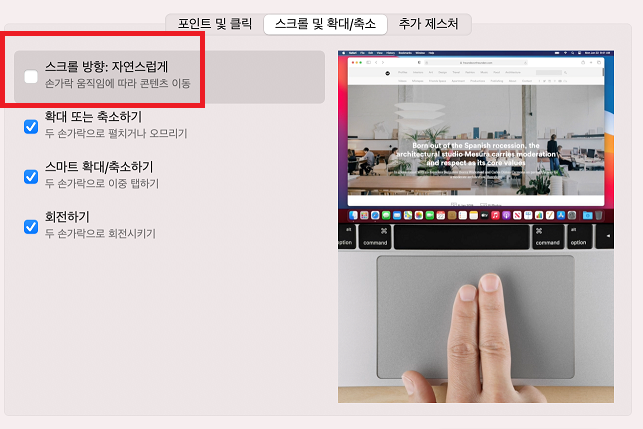
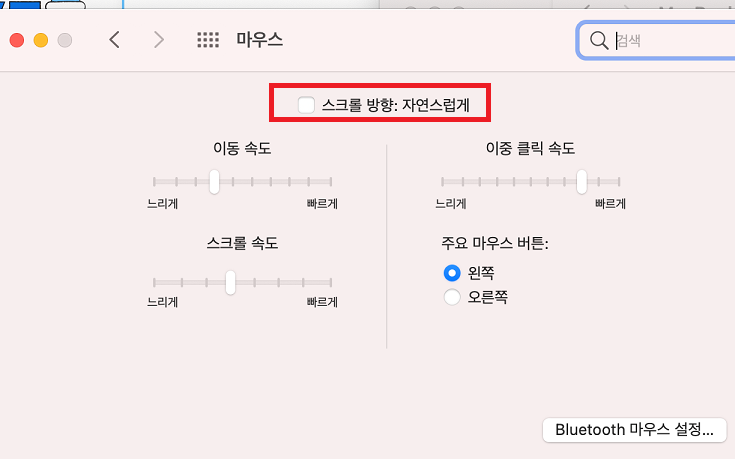
[ 런치패드 ]
런치패드 기능을 사용하니 맥북이 iOS와 유사한 인터페이스로 바뀌더라고요. 저야 예전부터 데스크탑 PC를 사용해서 기본 인터페이스가 편하지만, PC보다 스마트폰이나 태블릿이 익숙한 젊은 세대에게는 매력적인 기능이라는 생각이 들었어요.
특히 윈도우 10은 몇 년이 지나도 모바일 인터페이스가 엉망이라는 점을 생각하면 필요에 따라 보다 직관적인 그래픽 UI 형태로 사용할 수 있다는 것은 큰 장점이죠. 가끔 애플 제품은 보면 말도 안될 정도로 당연한 기능이 없기도 하지만, 이렇게 예상치도 못한 배려가 돋보이는 경우도 많은 것 같아요. (나쁜 남자 컨셉?)

3. M1의 성능
“순수 성능, 전력 효율은 상상 이상으로 좋다. 노트북의 휴대성을 새로 정의하는 수준”
한 마디로 정말 말도 안될 정도로 놀라운 성능입니다. 저도 사용해보기 전에 워낙에 애플 실리콘 M1 칩의 성능이 좋다는 얘기를 많이 들어서 어느 정도 예상은 하고 있었는데, 제 기대 이상으로 성능이 좋더라고요.
무엇보다도 저는 단순 성능 외에도 배터리 효율이 좋다는 것과 충전기를 연결하지 않은 상태에서도 성능 저하가 없다는 점이 가장 큰 장점이라고 느껴졌습니다.

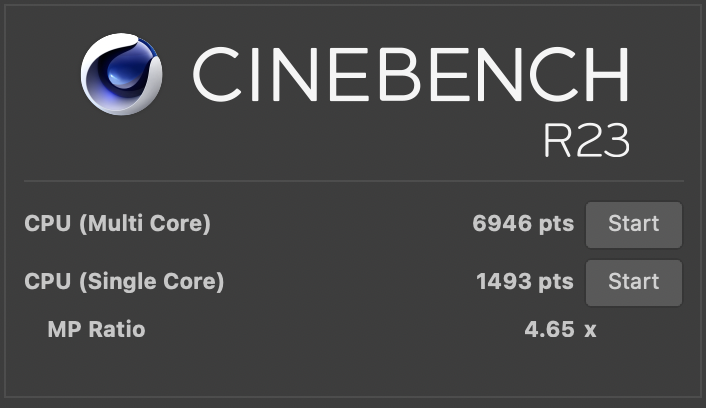
제가 사용했던 윈도우 노트북들은 아무리 성능이 좋아도 충전기를 연결하지 않은 상태에서는 성능이 반토막 나거나 배터리 소모가 극심해진다는 단점이 있었죠. 그래서 외출할 때 고사양 작업을 하고자 한다면 충전기 지참이 필수여서 휴대성이 떨어진다고 느껴지는 경우가 많았습니다.
지금까지 윈도우 노트북을 사용할 때 “충전기 없으면 성능 손해는 어쩔 수 없지” 하면서 당연하게 생각하던 고정관념이 이번에 맥북에어 M1 모델을 사용하면서 완전히 바뀌게 됐습니다. 저도 예전부터 노트북의 휴대성은 단순히 “무게”로만 접근할 것이 아니라 배터리 효율이 중요하다고 주장하는 편이었는데, 이번 M1 칩이 제 취향을 딱 저격해준 느낌이에요.

그리고 순수 성능에 대해서 평가하자면, 이건 “미쳤다”고 표현해도 될 정도로 좋습니다. 30W 이내의 전력 소모로 이 정도로 발열이 적고 성능이 안정적으로 잘 나오는 13인치 노트북은 본 적이 없을 정도에요. (2018년부터 노트북 리뷰만 거의 100개 가까이 했습니다)
충전기를 연결하지 않은 상태에서도 충전기를 연결한 상태의 인텔 11세대 i7-1165G7 타이거레이크 노트북보다 벤치마크 점수가 더 좋게 나오더라고요. 심지어 M1 칩에서 네이티브 상태로 돌아가지 않는 인텔 기반 프로그램도 로제타2를 통해서 구동해도 제가 보유한 윈도우 노트북보다 더 좋은 퍼포먼스를 보여줬습니다. (인텔, 라이젠 모두 포함)

그리고 이건 단순히 벤치마크 뿐만 아니라 제가 맥북에어를 사용할 때에도 확실하게 성능이 좋다는 것이 체감이 되는 수준이었습니다. 제가 구매한 모델이 램 8GB 기본 옵션이었음에도 불구하고 말이죠.
충전기를 연결하지 않은 상태에서도 디아블로3가 중~하 옵션에서 쾌적하게 플레이가 가능했고, 인텔 타이거레이크 노트북에서 8분 정도 걸리던 동영상 인코딩이 M1 맥북에어에서는 1분 30초 정도만에 끝나더라고요. 저는 원래 쿨링팬 없는 13인치급 노트북을 구매할 때에는 단순히 문서 편집, 인터넷 서핑 정도의 작업만을 기대하는데, 이건 완전히 차원이 다른 성능이었습니다.
솔직히 제가 맥OS 생태계에 적응할 의향이 있고, 고사양 게임 구동을 포기한다면 제가 현재 사용하고 있는 리전5나 TUF A15 게이밍 노트북을 대체할 수 있겠다는 생각이 들 정도였으니까요.

보다 세부적인 테스트 결과는 추후 리뷰에서 다룰 예정이지만, 일단은 상상 이상의 배터리 효율과 성능이라고 보셔도 무방할 것 같습니다.
4. 앱 호환성
“기존에 인텔 맥OS를 사용하던 사용자는 호환성 문제가 없을 것으로 보인다. 윈도우 사용자는 꼭 호환성 체크해볼 것!”
많은 분들이 아시겠지만 애플 실리콘 M1 칩은 기존에 일반 PC 사용자들이 익숙한 인텔과 AMD의 CPU와 비교하면 명령어 체계가 완전히 다른 ARM 아키텍처입니다. 그렇기 때문에 기존 인텔 기반 맥북에서 구동이 되던 프로그램도 M1 맥북에서는 돌아가지 않을 가능성도 있다는 것이죠.
애플도 이 문제를 인지하고 있었고, 이에 대한 해결책으로 인텔 기반 프로그램을 애플 실리콘에서도 사용할 수 있게 번역해주는 로제타2 소프트웨어를 제공하고 있습니다. 엄연히 따지자면 인텔 프로그램을 에뮬레이션으로 애플 실리콘에서 돌아가게 만드는 것이죠. 에뮬레이션은 대부분 엄청난 성능 저하가 발생하지만, 예상 외로 로제타2의 에뮬레이션 기능으로 큰 성능 저하 없이 대부분의 프로그램을 구동할 수 있었습니다. (그 이유에 대해서는 별도의 유튜브 영상을 준비할게요)

로제타2 에뮬레이션으로 인텔 프로그램을 구동할 경우, Geekbench 테스트 기준으로 약 25% 정도의 성능 저하가 있더라고요. ARM 기반의 윈도우는 에뮬레이션으로 PC 프로그램을 구동할 때 성능이 반토막 나는 것을 감안하면 상당히 성능이 잘 유지되는 편이라고 볼 수 있습니다.
그리고 워낙 M1 칩의 기본 성능이 좋기 때문에 로제타2 에뮬레이션으로 20~30%의 성능 저하가 있다고 하더라도 동급 윈도우 노트북보다 월등히 좋은 성능을 보여줬습니다. 로제타2 없이 애플 실리콘에 호환성이 맞춰진 앱의 성능은 그냥 압도적이라고 표현해도 될 정도였고요.

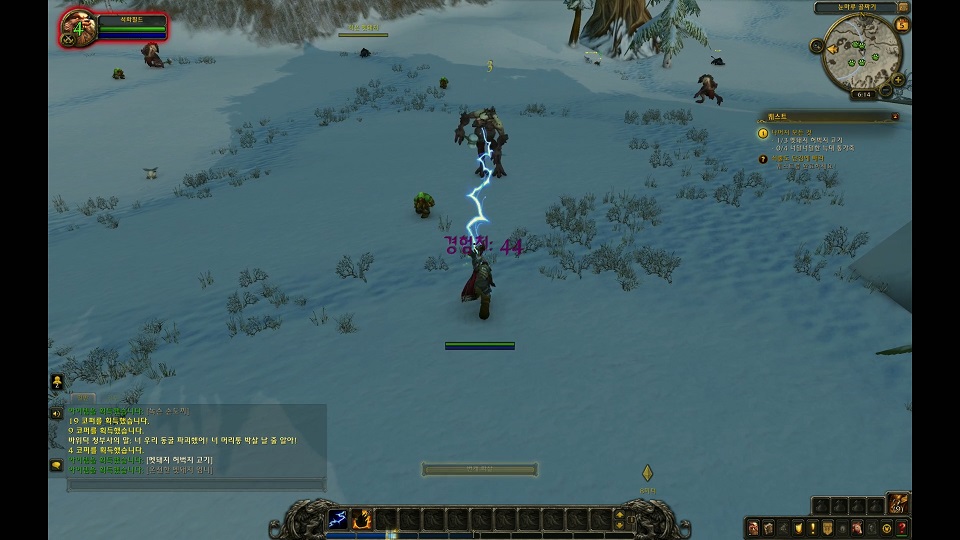
물론 이건 어디까지나 기존 인텔 맥OS에서 사용할 수 있었던 프로그램에 국한된 얘기입니다. 원래 부트캠프로 구동해야 했던 윈도우 전용 프로그램은 M1 맥북에서 사용하기 힘들다는 점은 참고해야 할 것 같아요.
굳이 하자면 크로스오버, Parallel 과 같이 윈도우 환경을 구축하는 외부 프로그램도 있지만 아직 호환성이 썩 좋지는 못합니다. 기존에 맥OS 생태계의 프로그램만 사용하던 사용자라면 대부분 애플 실리콘 맥북을 사용하기에 불편함은 없겠지만, 윈도우 프로그램도 혼용하던 사용자는 경우에 따라서 호환성 문제를 겪을 가능성이 높아요.
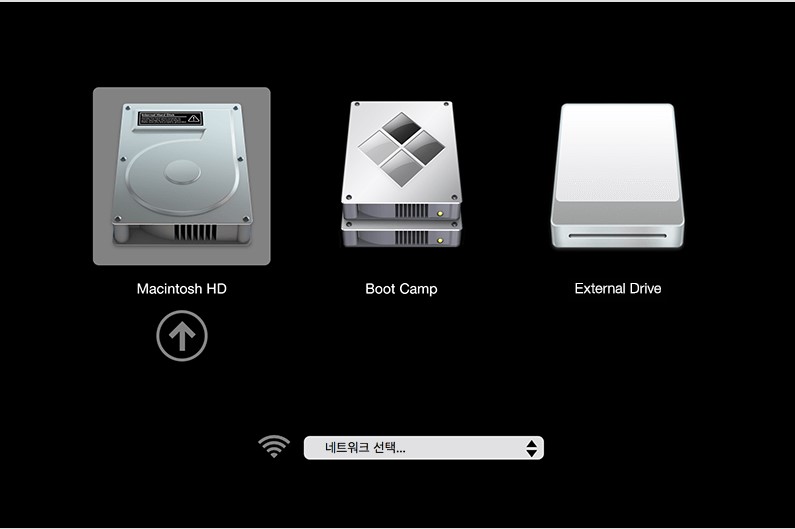
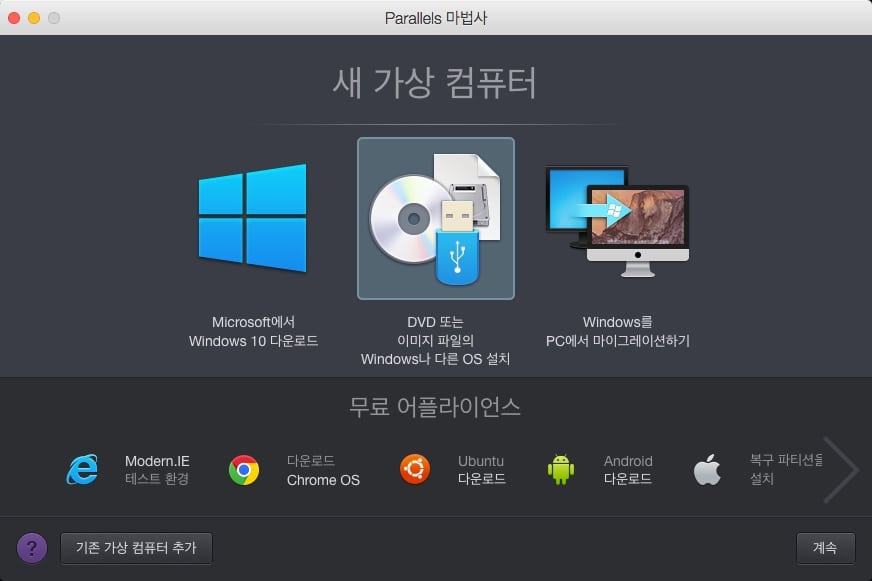
5. 맥으로 갈아탈 것인가?
“내가 만약 게임을 하지 않았다면 맥북으로 갈아탔을 것 같다.”
솔직히 저는 이번 M1 맥북에어는 그냥 리뷰 용도로 구매한 것이지, 실제로 사용 할 생각은 전혀 없었습니다. 발열 설계를 등한시하는 맥북의 디자인 철학도 제 취향은 아니었고, 제 작업 패턴으로는 윈도우가 더 효율적이기 때문이었죠. 그런데 M1 맥북에어는 “휴대용 노트북”의 활용 범위에 대한 패러다임이 완전히 바뀌는 수준이라서 이 정도면 새 OS에 적응해야 되는 불편함을 감수하라도 써보고 싶다는 생각이 들었습니다.
물론 제 입장에서는 애플 실리콘 수준의 성능이 나오는 ARM 기반의 윈도우 노트북이 나온다면 더할 나위 없이 좋겠지만, 이건 구조적으로 빠른 시일 내에 현실화 되기는 힘들 것 같아요.

저는 평소에 노트북으로 블로그 포스팅 작성, 유튜브 동영상 편집, 고사양 게임까지 모두 처리하는 사용 패턴이라서 주로 GTX~RTX 등급의 게이밍 노트북을 사용하는 편입니다. 과거에 잠시 저전력 노트북을 메인으로 사용할 때에는 eGPU를 활용하기도 했고요.
그래서 맥북에어 M1이 제가 요구하는 작업을 어느 정도까지 감당 가능한지가 궁금해서 하나씩 테스트해봤습니다.
제가 주로 사용하는 프로그램은 Audacity, 다빈치 리졸브, GIMP, OBS 스튜디오, 디스코드 정도인데, 의외로 모두 맥OS와 호환이 가능했습니다. 아직 애플 실리콘에서 직접 구동할 수는 없지만 로제타2 번역으로 문제 없이 사용할 수 있더라고요. 동영상 편집 중에 타임라인 조작은 제가 사용하는 고사양 게이밍 노트북보다 오히려 M1 맥북에어가 더 쾌적했고요.
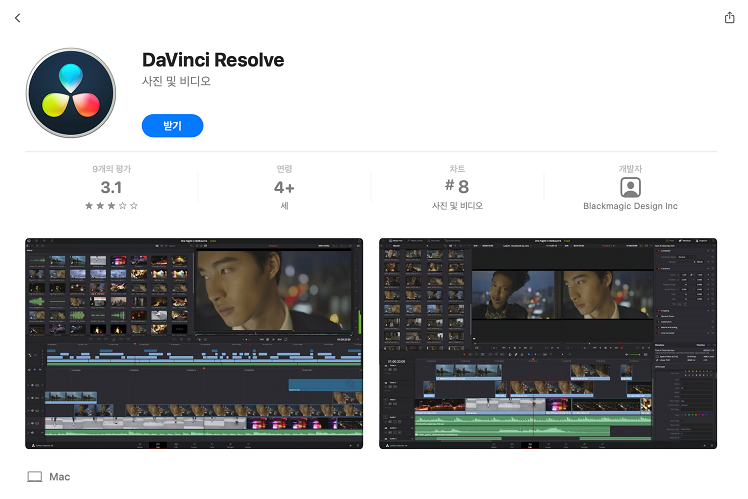
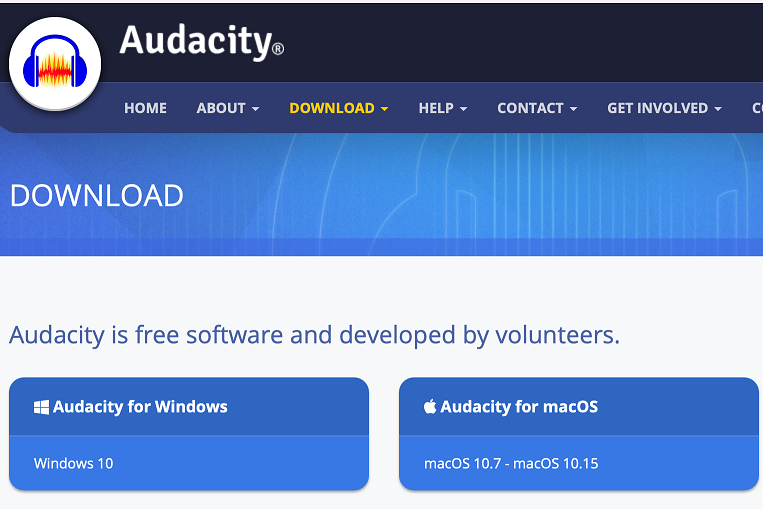
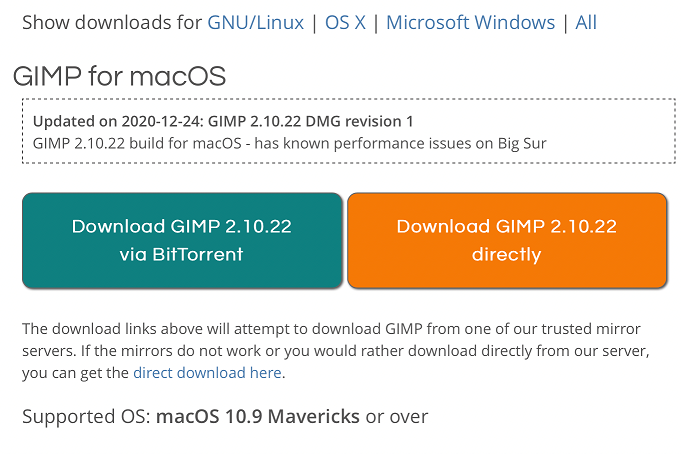
문제는 제 스팀 라이브러리에 있는 대부분의 게임은 맥OS에서 구동이 안될 뿐더러, 아무리 M1 칩의 성능이 좋다고 하더라도 고사양 게임을 감당할 수준은 아니라는 것이죠. 만약 제가 게임 구동을 완전히 포기하거나 지포스 나우와 같은 클라우드 게이밍 서비스를 사용하는 방식으로 타협해볼 여지는 있을 것 같습니다만 조금 고민해봐야 할것 같네요. (사실 요즘 시간 없어서 게임은 별로 하지도 못하지만)
게임을 제외하고 순수하게 노트북을 업무, 편집 용도로만 사용한다면 전문가 수준의 고사양 작업이 아닌 이상 M1 맥북에어로도 충분히 감당은 가능하다고 생각합니다.
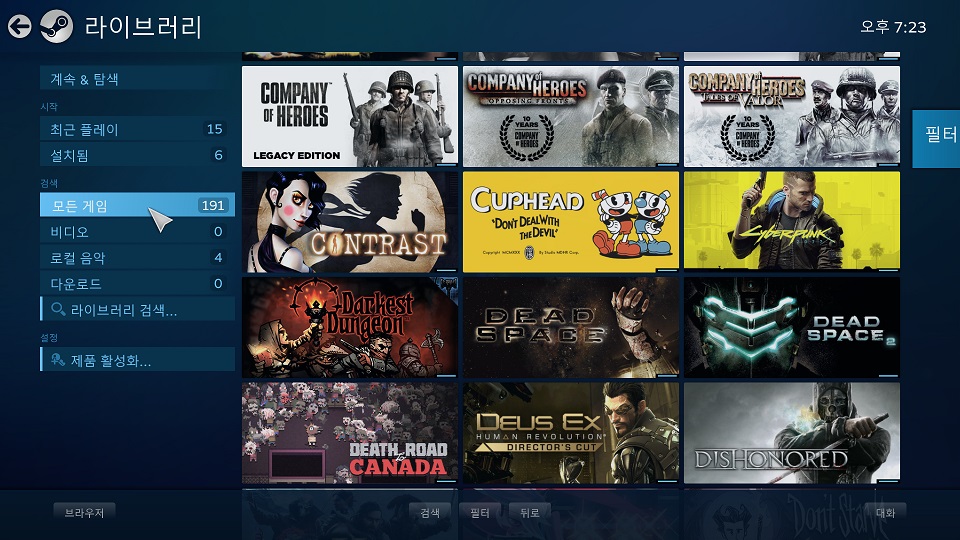

마지막으로, 이번 M1 맥북 시리즈는 맥북에어 기본 옵션 (8GB램 / 256GB SSD) 기준으로 봤을 때 가성비가 좋은 것이지, 여기에 램이나 SSD 업그레이드 옵션을 넣기 시작하면 가격이 급격하게 오르기 시작한다는 단점이 있습니다. 현실적으로 제 작업 패턴으로는 최소한 램 16GB와 SSD 512GB 이상의 구성이 필수인데, 그러면 가격적인 매력이 사라지게 되는 것이죠.
정리하자면, M1 칩은 마음에 들지만 램과 SSD 업그레이드에 각각 24만원씩 지불하는 것에는 거부감이 크게 드는 상황이라고 보시면 되겠습니다. 특히 확장 슬롯이 있는 윈도우 노트북의 업그레이드 부품 가격을 생각하면 속이 쓰릴 정도라서…

그래서 저는 결국 M1 맥북에어 모델을 메인 노트북으로 사용하는 것을 포기하게 됐습니다. 하지만 이미 맥OS를 불편함 없이 사용하고 있었거나 단순히 성능 좋고 배터리 오래 가는 학업, 사무용 노트북을 찾고 계신 사용자라면 이번 M1 맥북에어 모델은 강력 추천드릴 수 있을 것 같아요.
솔직히 저처럼 노트북으로 동영상 편집이나 게임까지 노리지만 않는다면 116만원 짜리 기본 옵션 구성으로도 차고 넘치는 성능이라고 생각하거든요. 256GB 용량이 조금 마음에 걸리지만, 용량 부족은 커스텀 외장 SSD로 극복할 수는 있으니까요.

JN테크리뷰는 구독자분들의 관심을 통해 성장하는 채널입니다. 본 포스팅에 대한 의견이나 채널 관련 건의 및 요청 사항은 부담 없이 댓글로 남겨주시기 바랍니다. 저희 컨텐츠가 마음에 드신다면 유튜브, 혹은 디스코드를 채널도 방문해주세요.
본문을 통째로 퍼가는 것은 금지하되, 필요하신 내용을 부분적으로 인용하시는 것은 따로 동의를 구하지 않으셔도 됩니다. 원문 출처 링크만 확실하게 남겨주세요!
'정보 > 칼럼' 카테고리의 다른 글
| 2020년 동안 리뷰 했던 노트북 28종 간단 감상평 종합 (2) | 2021.02.15 |
|---|---|
| 2020년 상반기 JN테크리뷰 채널에서 리뷰한 노트북 모델 총정리 (0) | 2021.02.15 |
| OLED 노트북 번인은 없나요? – 기가바이트 에어로15s 모델 8개월 사용 후기 (3) | 2021.02.11 |
| 셴젠 – 중국의 실리콘 밸리 (0) | 2021.02.11 |
| 에이수스의 역사 – 메인보드의 장인 (0) | 2021.02.11 |